Photoshop 有哪些使用技巧?
不看后悔系列!本篇分享25个PS实用的技巧!
不能保证每个都能让你惊艳,但是却是我用心写出来的,希望对你有帮助。
另外我的知乎也写了接近200篇PS的技巧,超级合集分享!

分享25个关于PS的技巧
一、快速制作文字倒影
1、新建文档,1500×1000的白色文档,回到工具栏,前景色设置为浅蓝色(d4e1f5),效果如下图

2、回到工具栏,前景色设置为黑色,打开文字工具,输入自己喜欢的文字,Ctrl+T自由变换,调整好大小和位置,效果如下图
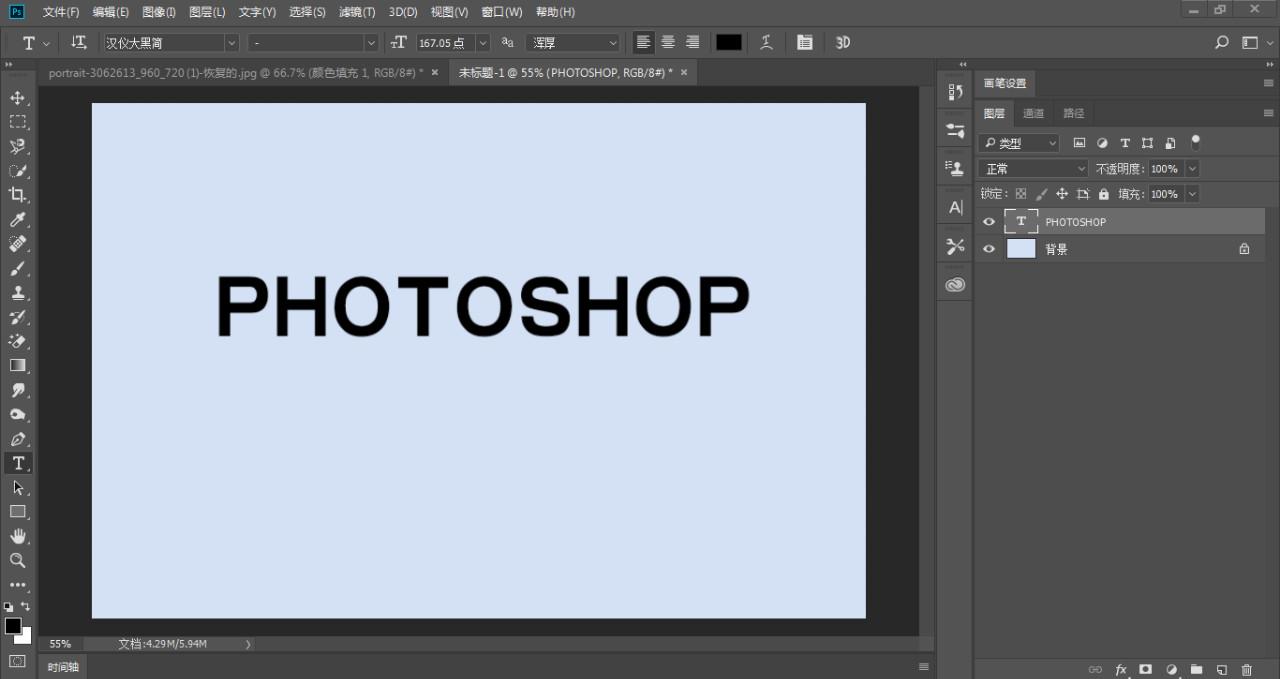
3、回到图层面板,选中文字图层,Ctrl+J复制一层,按Ctrl+T自由变换,右键垂直翻转,移动好位置,效果如下图
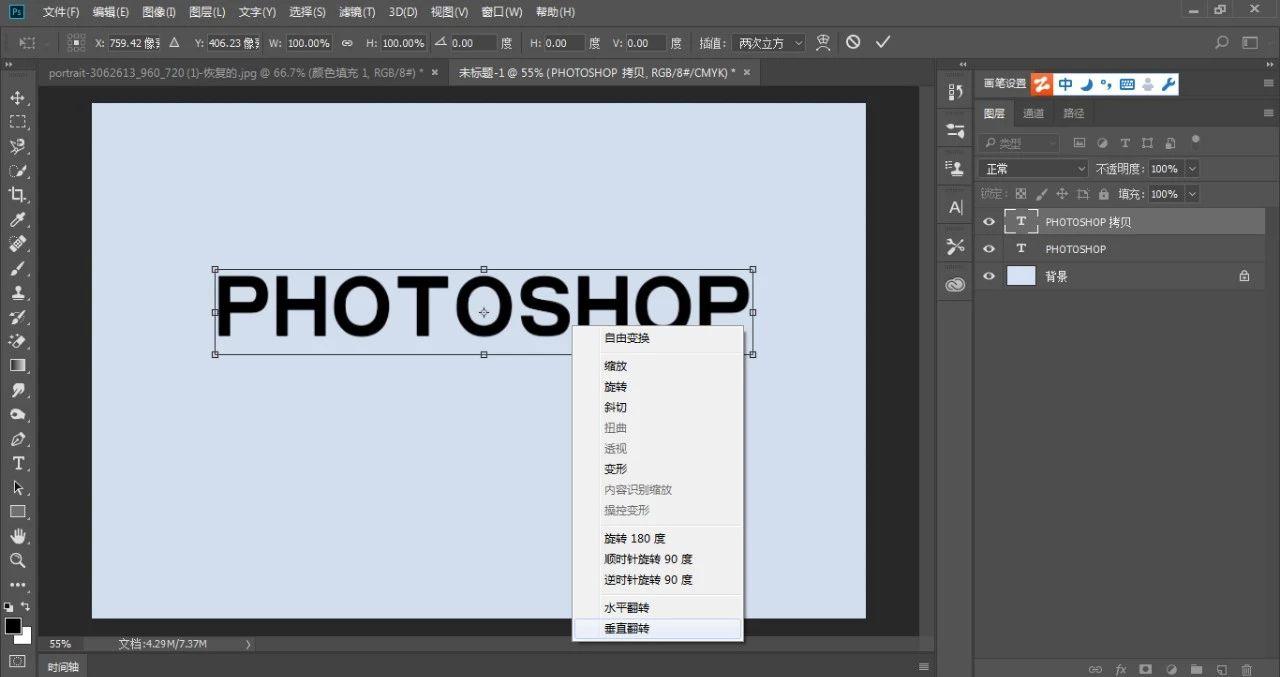
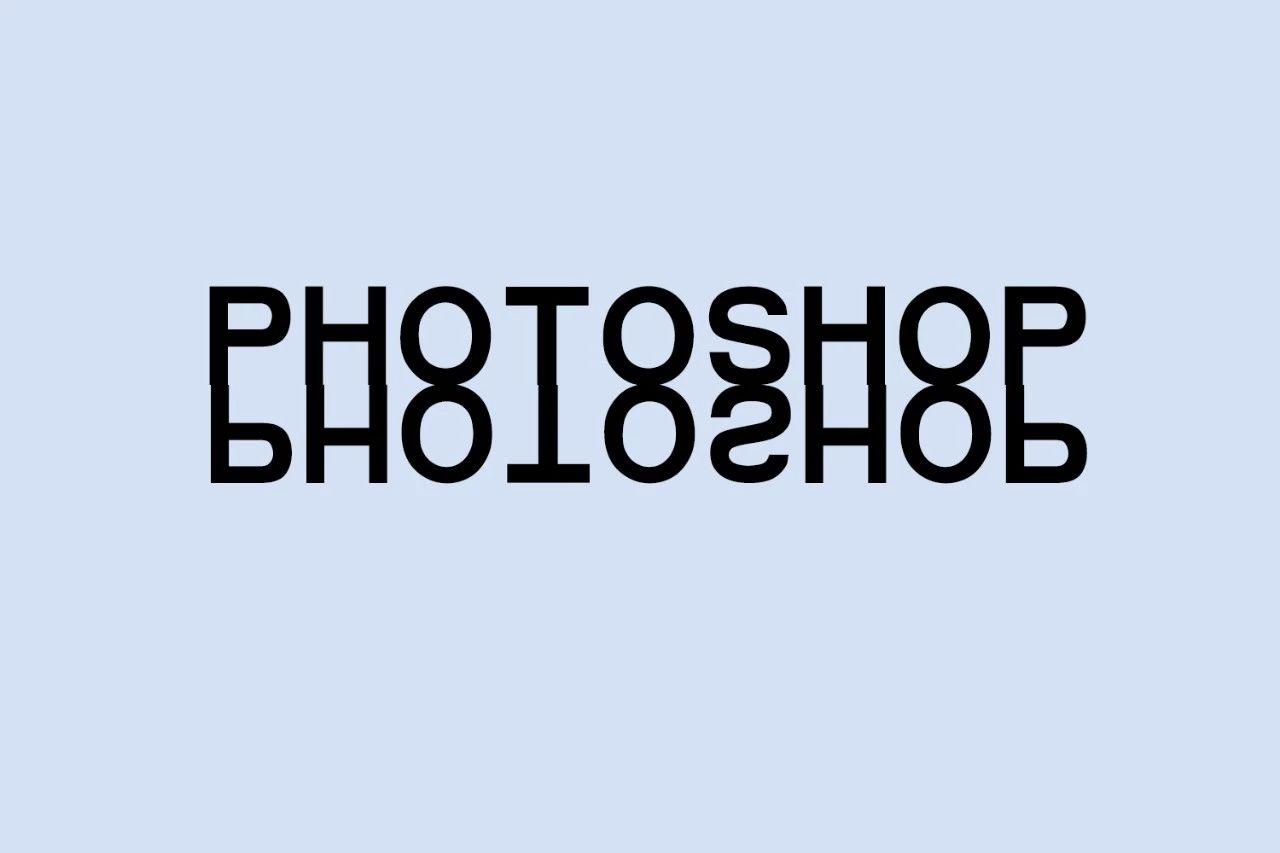
4、回到图层面板,给文字拷贝图层,添加图层蒙版,回到工具栏,打开渐变工具,选择黑白渐变,用渐变线由下往上拉,效果如下图


二、嘴唇上色
1、打开PS,Ctrl+O打开美女素材,回到图层面板,点击图层下方的调整图层,选中里面的纯色,选择红色(f3180d),点击确定,效果如下图

2、回到图面板,选中蒙版,按Ctrl+I反相,把蒙版白色变成黑色,图层混合模式“正常”改为“正片叠底”,效果如下图

3、回到工具栏,打开画笔工具(柔性画笔),前景色设置为白色,直接在嘴唇上涂抹,效果如下图
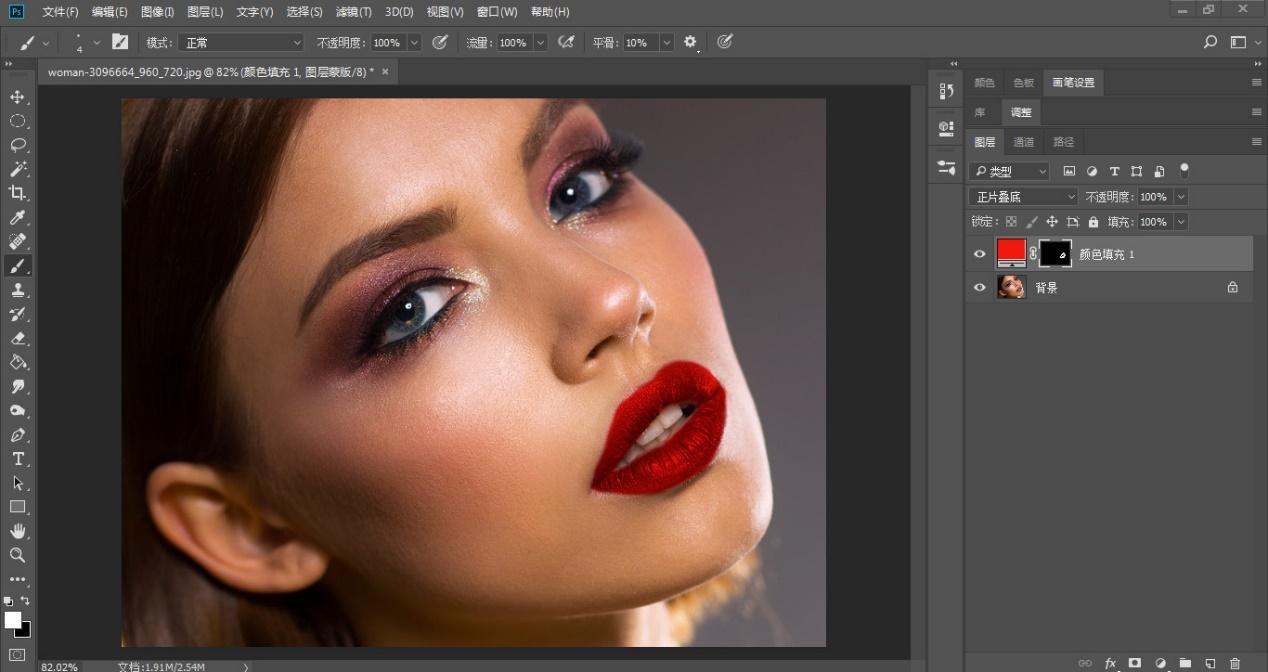
4、回到图层面板,双击颜色填充图层,调出图层样式,参数设置及效果如下图


三、矫正图片
1、Ctrl+O打开风景素材,Ctrl+J复制一层,得到图层1,工具栏,打开裁剪工具,效果如下图
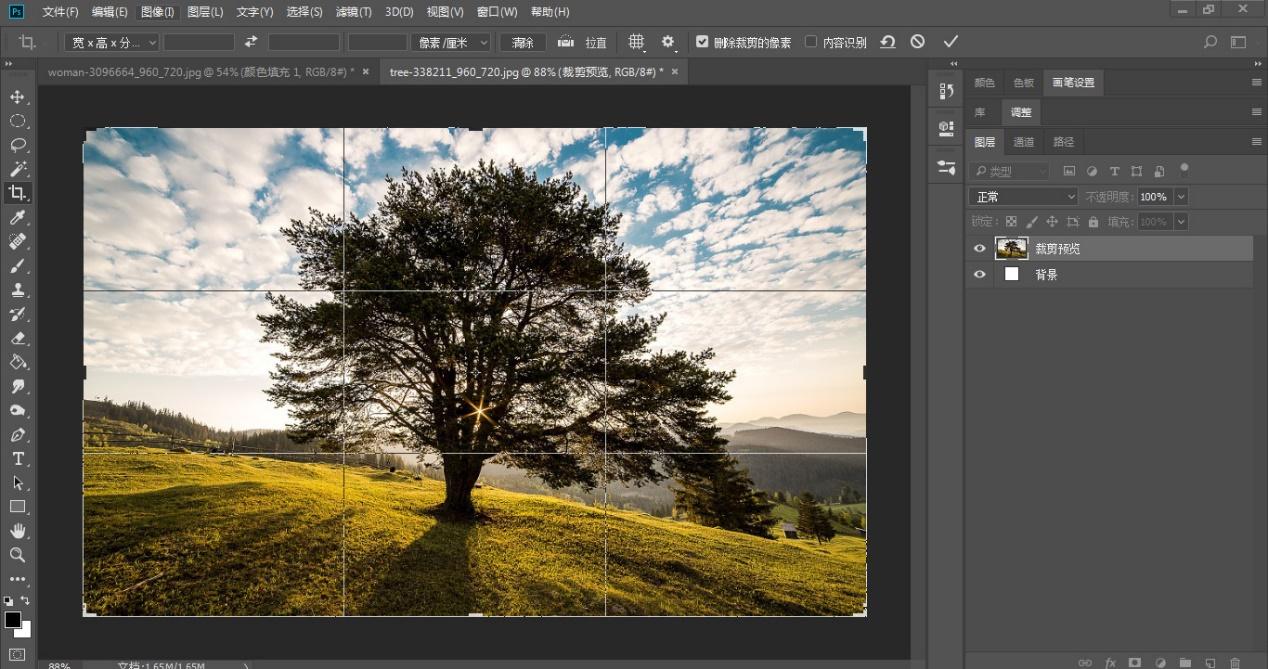
2、点击上方的拉直,沿着边缘进行拉直,效果如下图
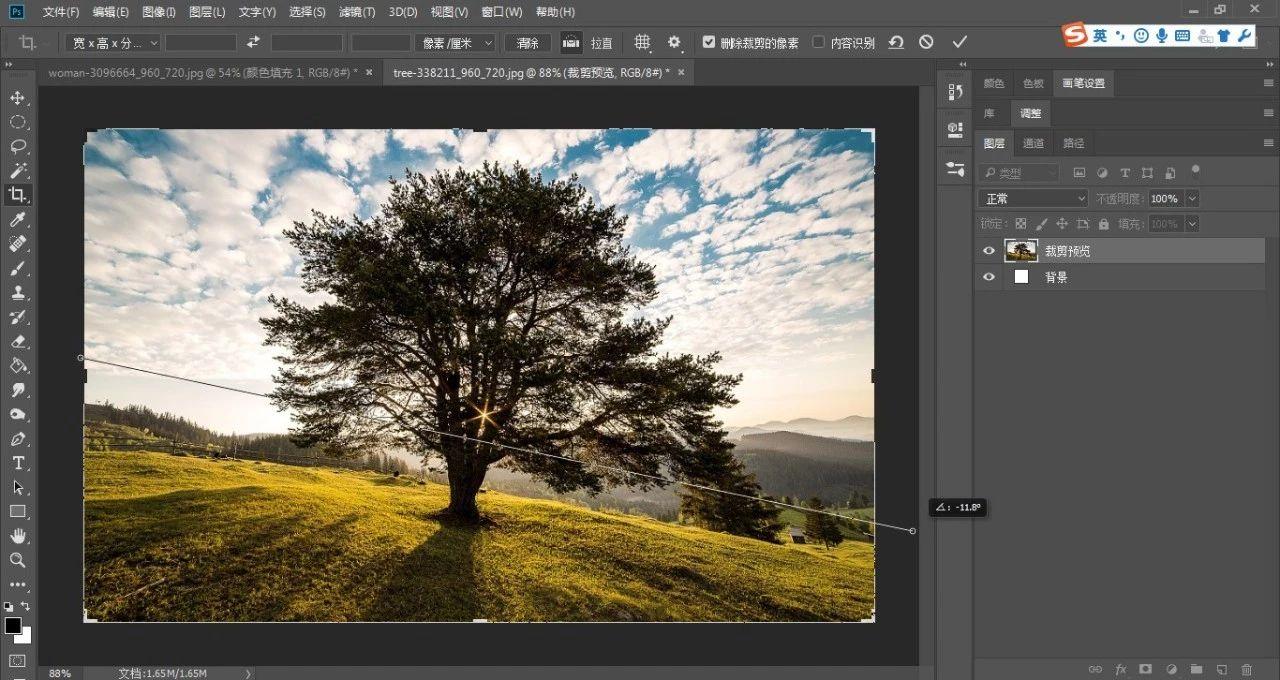

四、拉伸照片
1、我们在平常作图时经常遇到尺寸不够,拉伸之后又怕人物变形,接下来我们给大家介绍方法,Ctrl+O打开美女素材,Ctrl+J复制一层,得到图层1,工具栏,打开裁剪工具,左右两侧拉出白边,效果如下图
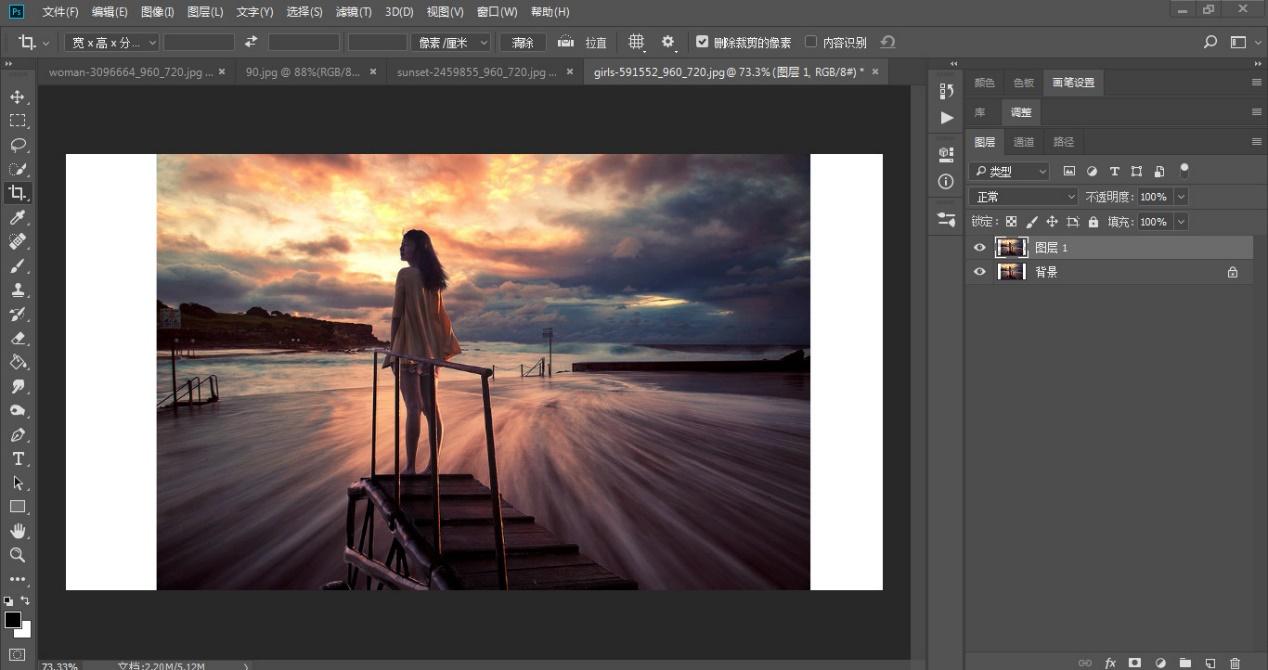
2、回到工具栏,打开套索工具,把人物框选起来,右键选择存储选区,名称命名为美女,效果如下
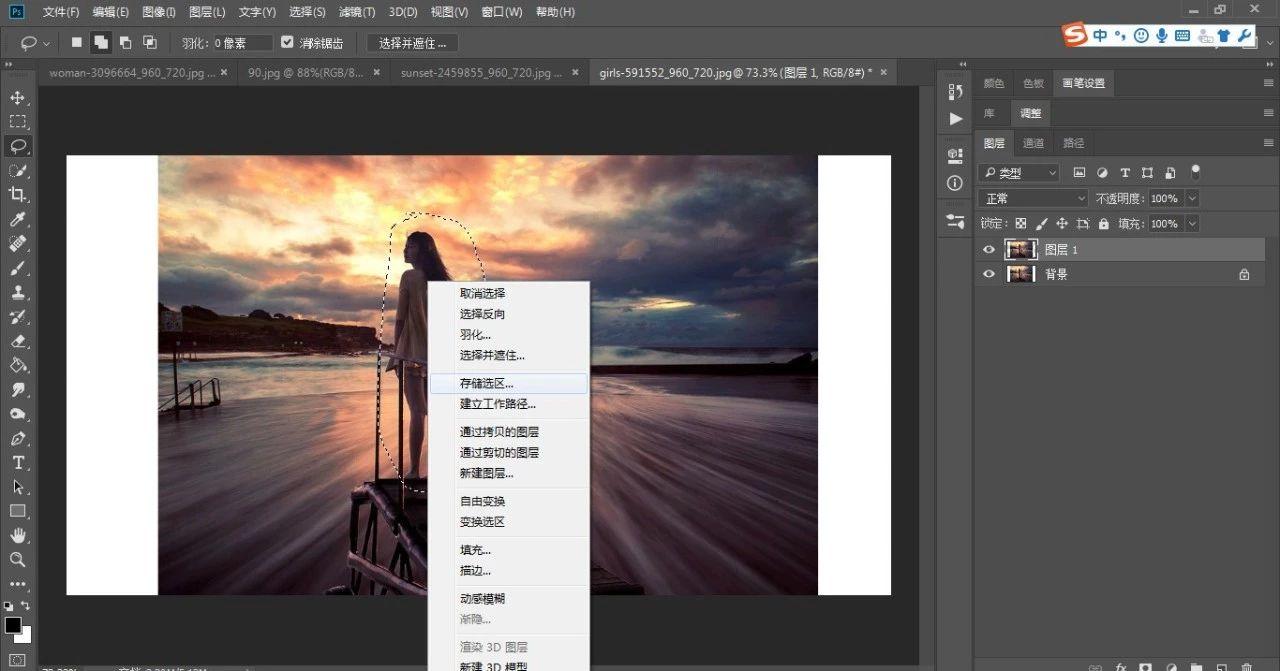
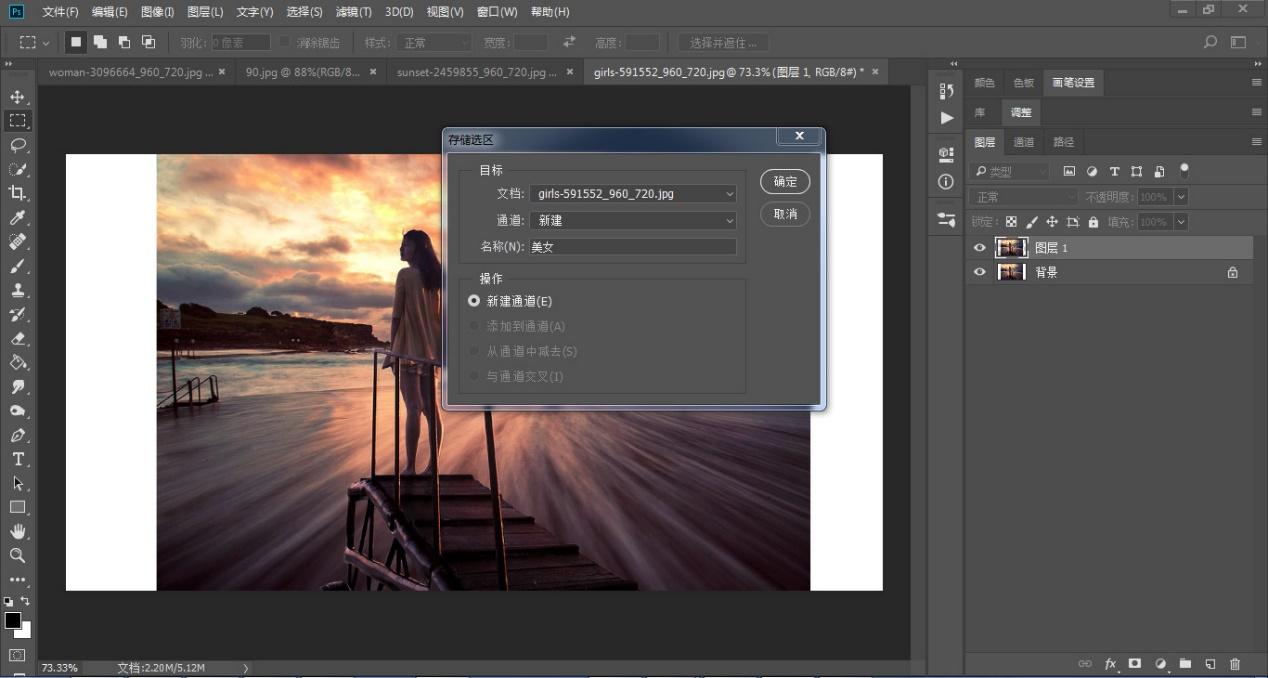
3、Ctrl+D取消选区,回到工具栏,打开【编辑】-【内容识别缩放】,保护选择美女,效果如下图
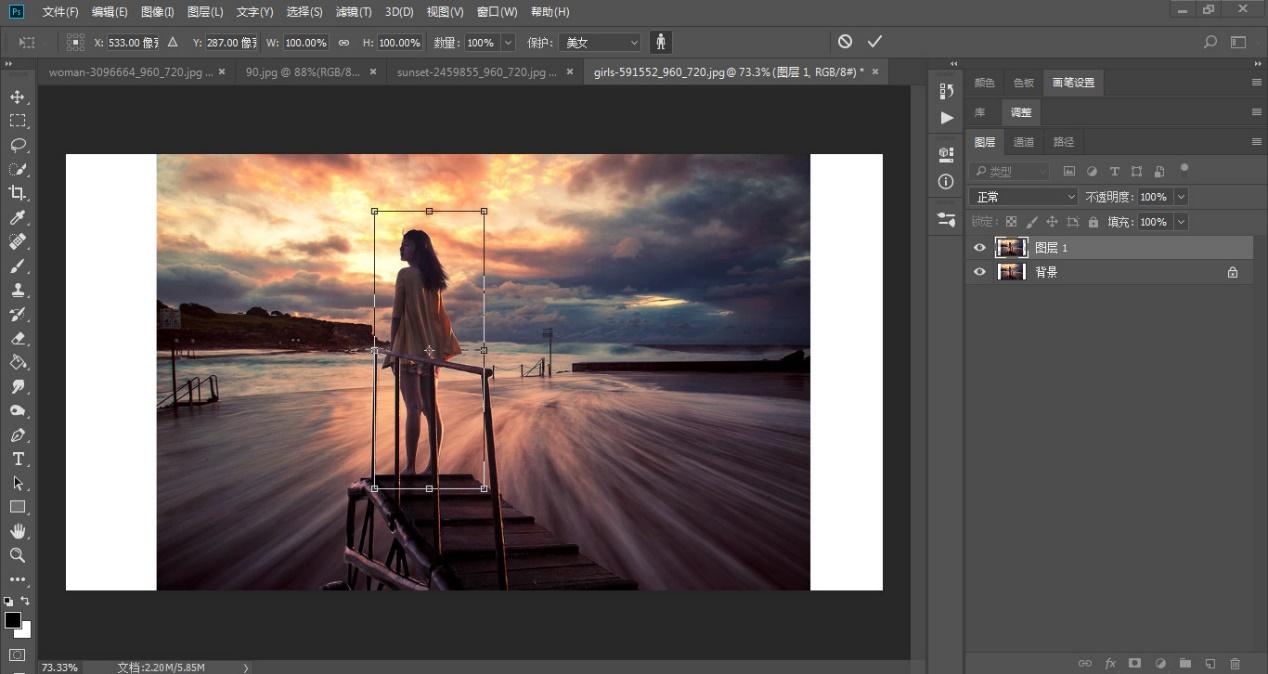
4、接下来直接左右拉伸就可以,效果如下图

五、下雨特效
1、Ctrl+O打开风景素材,Ctrl+J复制一层,得到图层1,新建空白图层,得到图层2,填充黑色,效果如下图
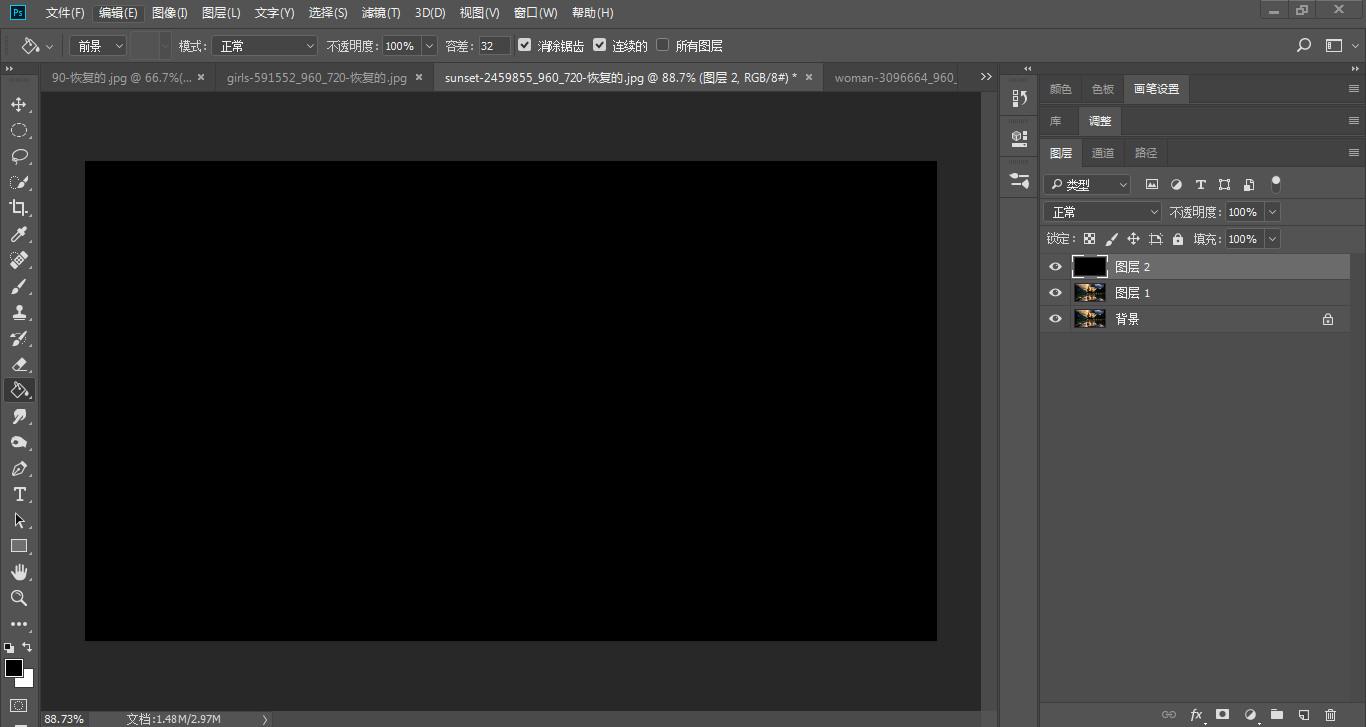
2、回到菜单栏,执行【滤镜】-【杂色】-【添加杂色】,参数设置及效果如下图

3、回到菜单栏,执行【滤镜】-【模糊】-【动感模糊】,参数设置及效果如下图
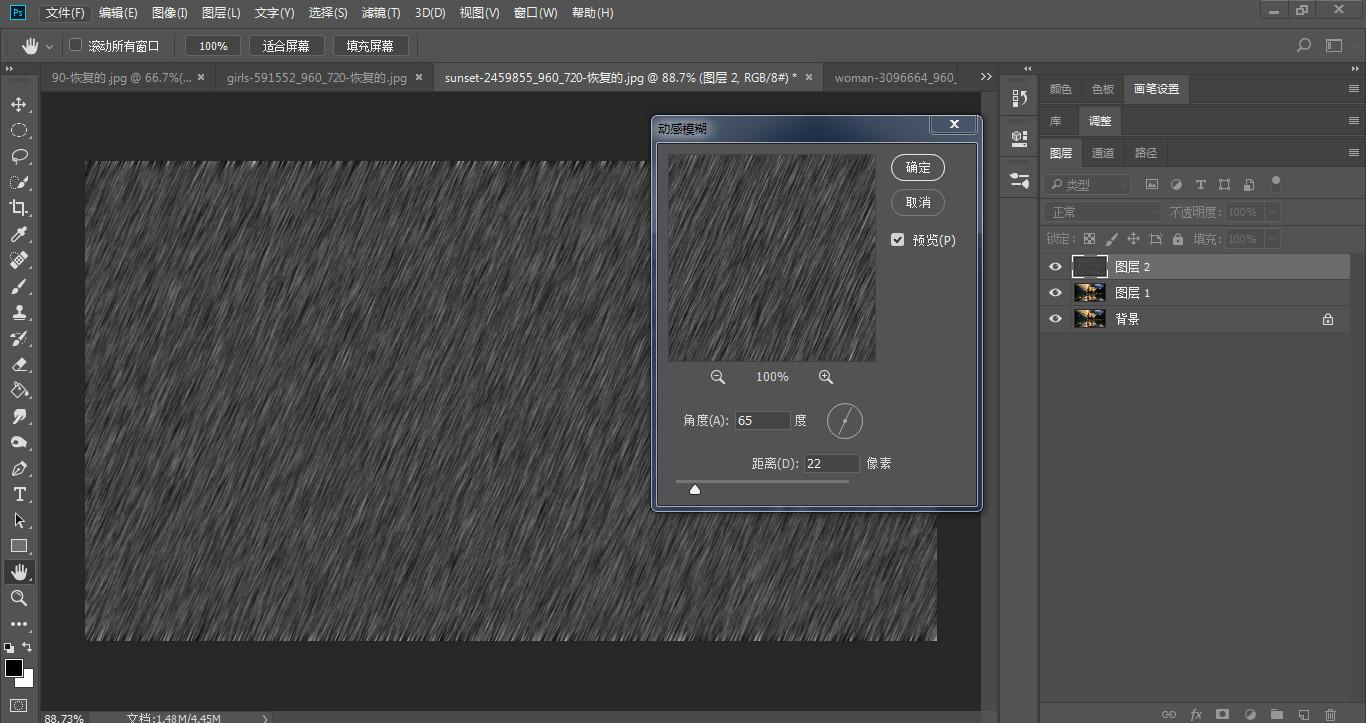
4、按Ctrl+L打开色阶,调整对比度,参数设置及效果如下图
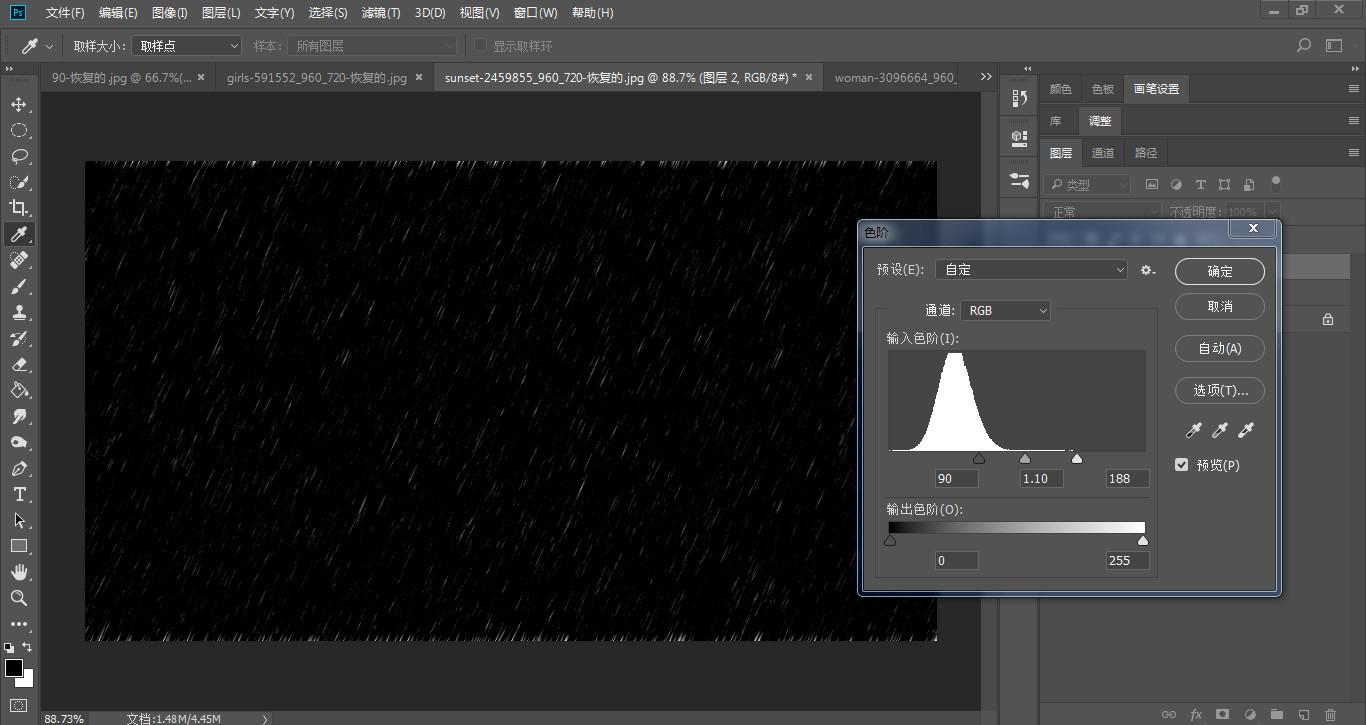
5、回到图层面板,把图层2的混合模式“正常”改为“滤色”,给图层2添加蒙版,前景色设置为黑色,打开画笔工具,降低不透明度和流量,对边缘进行涂抹,效果如下图



我目前正在带一个PS/Ai的软件训练营,老师在线教学
详细的内容可以看这个文章~
张姆斯:两个月如何系统的学习PS和Ai设计六、制作瓶中画
1、Ctrl+O打开瓶子素材,回到工具栏,打椭圆选框工具,在瓶子上画出选区,右键羽化35,Ctrl+J复制出来,得到图层1,效果如下图


2、Ctrl+O打开美女,移动到瓶子素材中,得到图层2,点击图层2,右键创建剪切蒙版,Ctrl+T自由变换移动到合适的位置,效果如下图
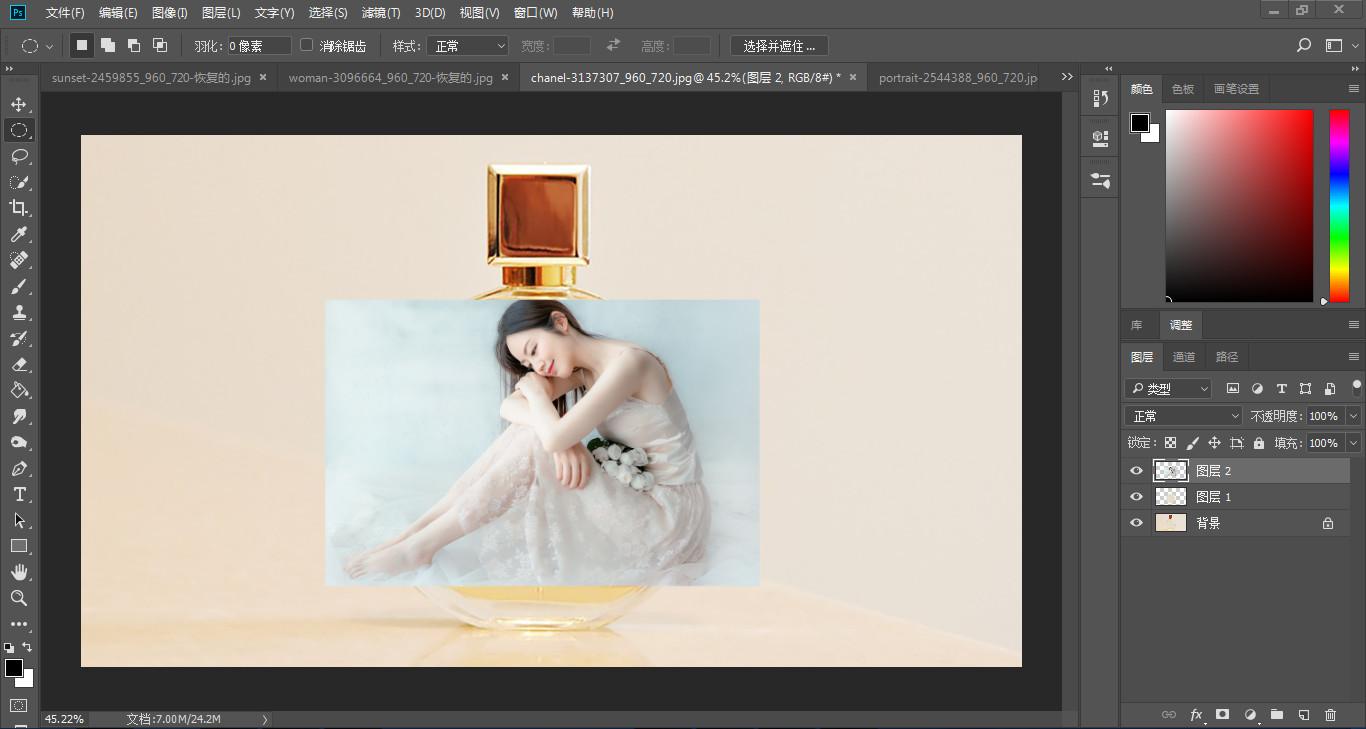


练习素材






七、闪亮的亮灯效果
1、Ctrl+O打开汽车素材,Ctrl+J复制一层,得到图层1,回到菜单栏,执行【滤镜】-【渲染】-【镜头光晕】,选择105毫米聚焦,亮度70,移动合适的位置,效果如下图
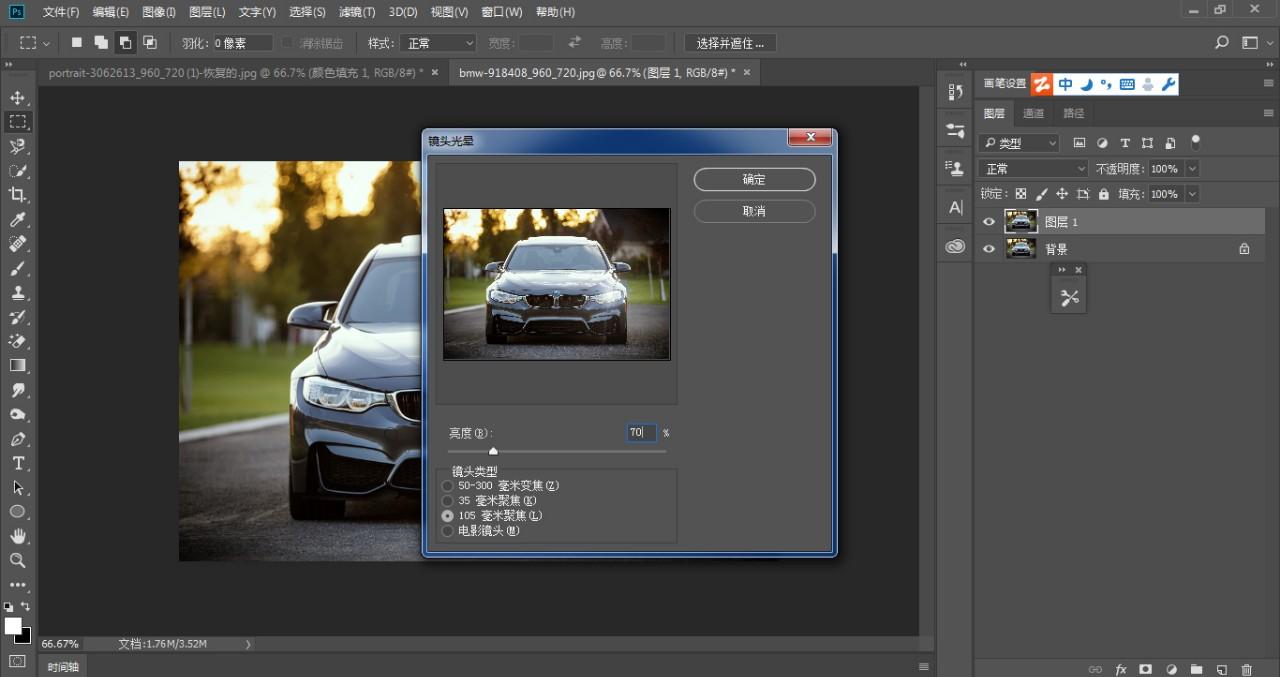
2、另外一边也是相同操作,我们再看下效果图

八、快速抠烟雾
1、Ctrl+O打开烟雾素材,Ctrl+J复制一层,得到图层1,点击通道,选择红色通道,左手按住Ctrl健,鼠标左键点击红色通道缩览图,载入选区,效果如下图

2、回到图层,保留选区,新建空白图层,得到图层2,前景色设置为白色,按Alt+Delete填充白色,效果如下图▼

3、这时烟雾已经扣好了,Ctrl+D取消选区,新建空白图层,得到图层3,移动到图层2下方,前景设置一个自己喜欢的颜色(56000c),按Alt+Delete填充我们看下效果图▼

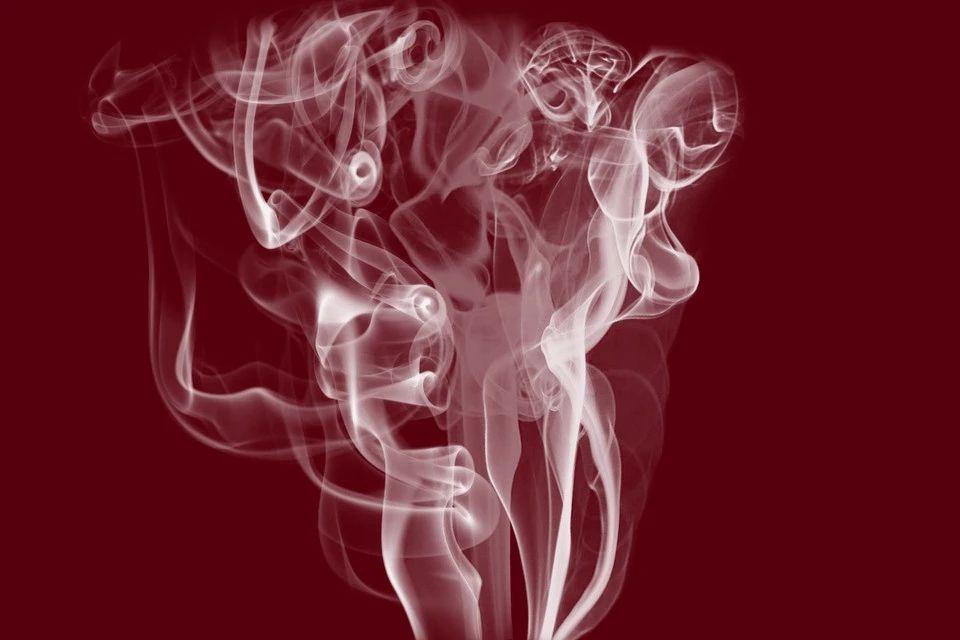
九、快速去除背景文字
1、Ctrl+O打开素材,我们可以发现背景上由很多多余的文字,接下来我们进行去除,Ctrl+J复制一层,得到图层1,打开魔棒工具,把文字载入选区,效果如下图▼

2、回到工具栏,打开快速选择工具,选择从选区减去,把多余的选区去除掉,只保留文字选区,效果如下图▼
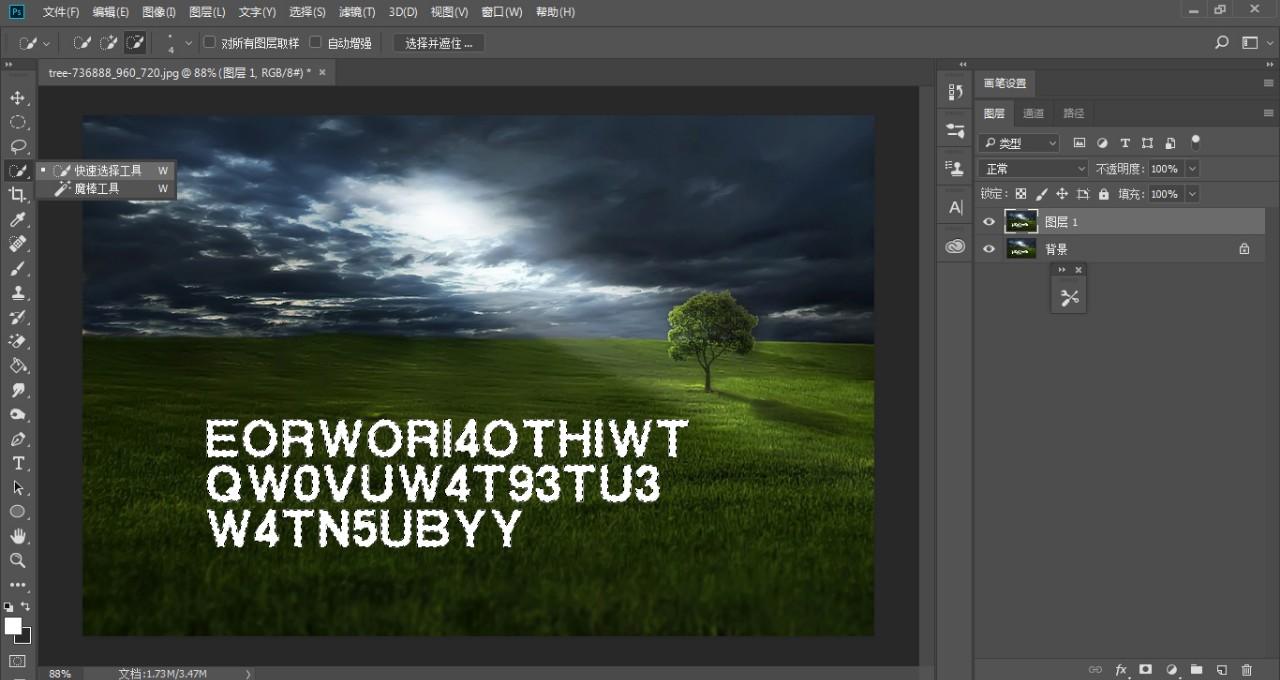
3、回到菜单栏,执行【选择】-【修改】-【扩展】,扩展值为1像素,效果如下图▼
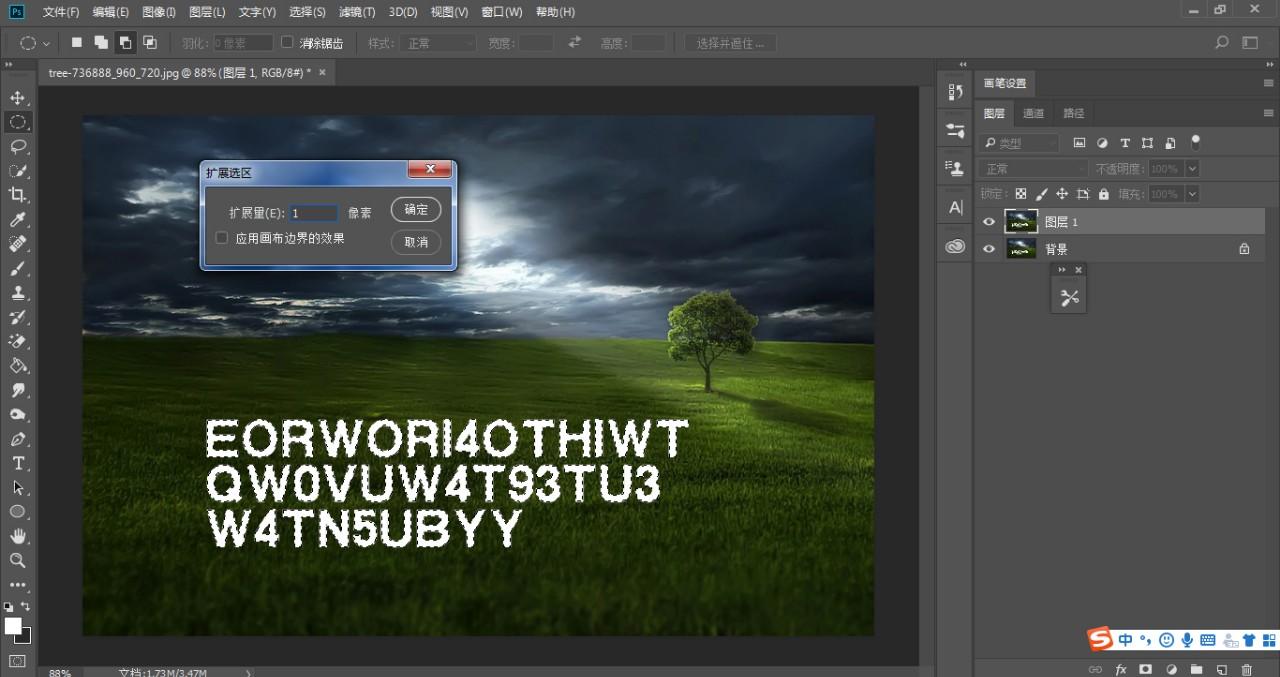
4、按Shift+F5调出填充选框,选择内容识别,点击确定,效果如下图▼

5、按Ctrl+D取消选区,我们再看下效果图▼

十、快速制作蓝天白云
1、新建文档,1500×800的白色文档,回到工具栏,前景色设置为浅蓝色(65a5fc),效果如下图▼

2、回到图层面板,新建空白图层,得到图层2,前景色设置为黑色,按Alt+Delete填充,效果如下图▼

3、回到菜单栏,执行【滤镜】-【渲染】-【分层云彩】,效果如下图▼
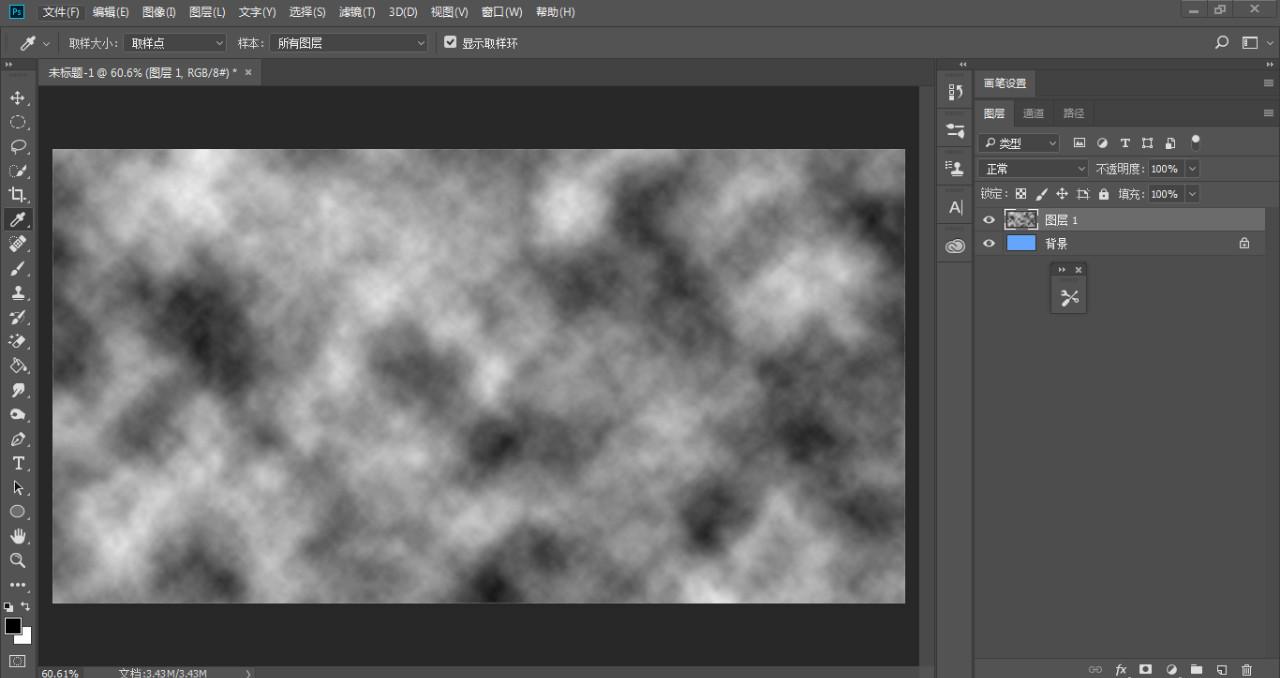
4、按快捷键Alt+Ctrl+F重新操作一次,效果如下图▼

5、按Ctrl+L调出色阶,参数设置及效果如下图▼

6、回到图层面板,把图层1的混合模式“正常”改为“滤色”,再复制一层,不透明度降低到70%,效果如下图▼


素材▼



十一、圆珠笔效果
1、打开PS,Ctrl+O打开动画素材,Ctrl+J复制一层,得到图层1,回到菜单栏,执行【滤镜】-【风格化】-【查找边缘】,效果如下图

2、回到图层面板,点击图层下方的调整图层,选中里面的黑白,效果如下图
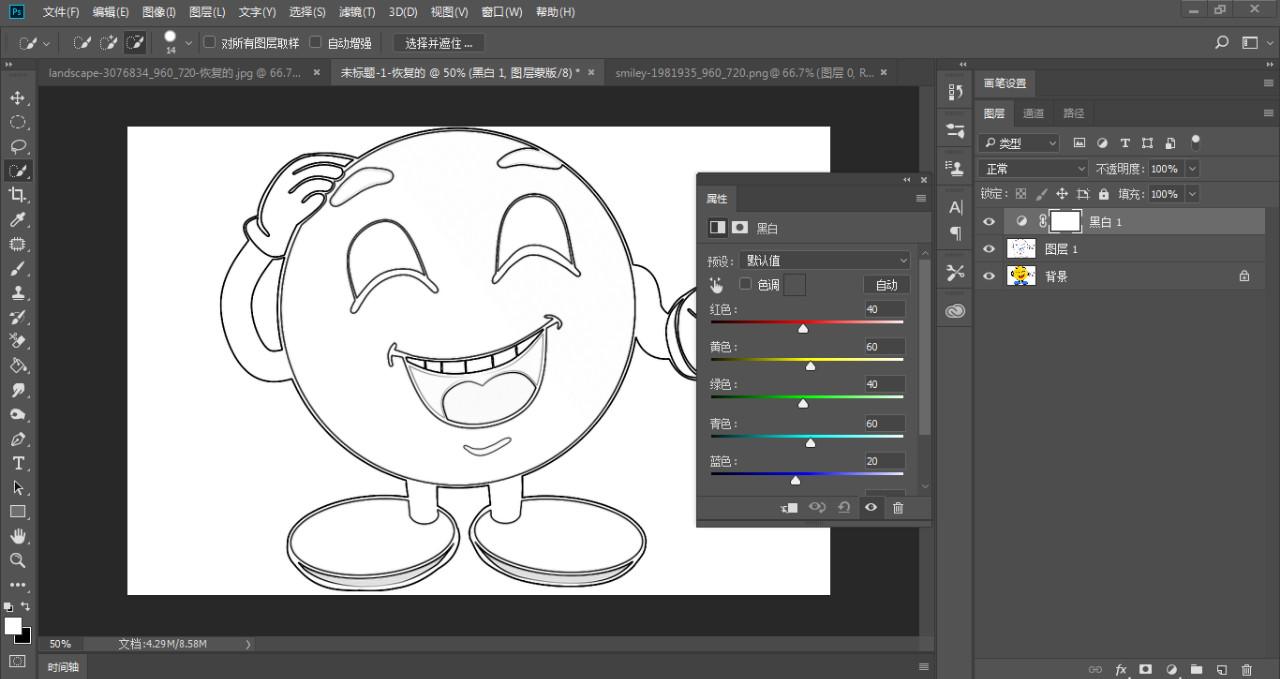
3、回到图层面板,点击图层下方的调整图层,选中里面的纯色,选择蓝色,把图层混合模式“正常”改为“滤色”效果如下图
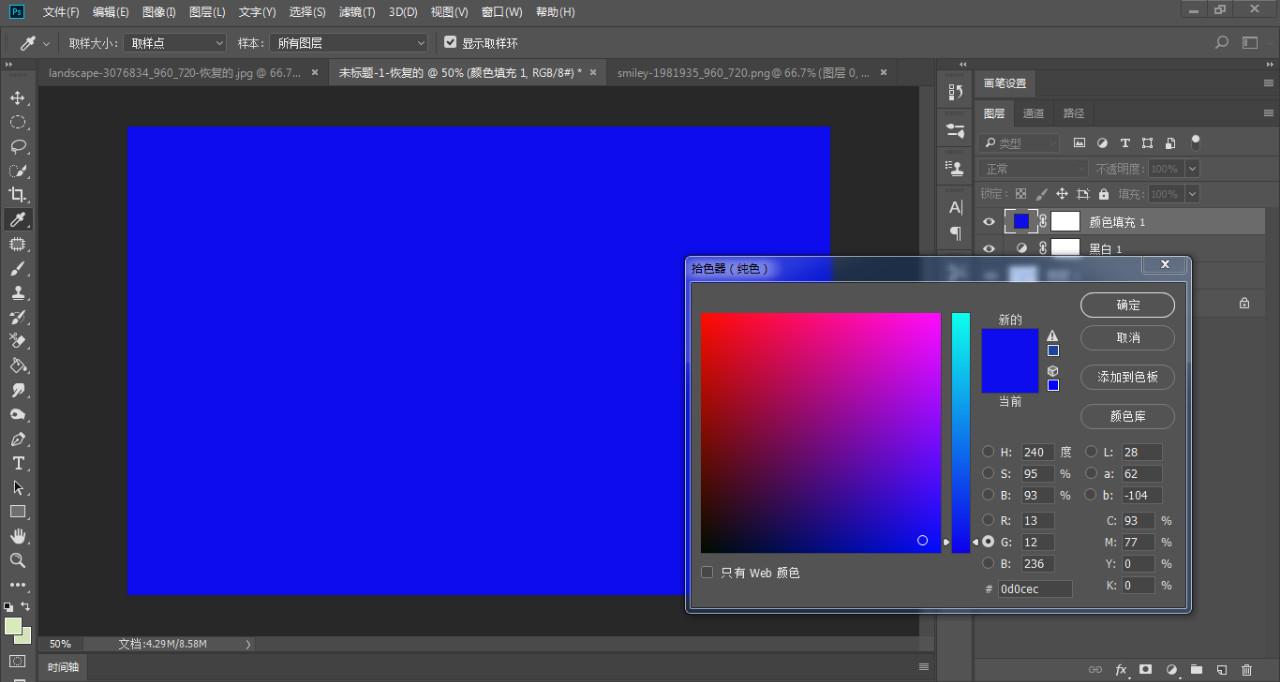


十二、星轨制作
1、Ctrl+O打开素材,Ctrl+J复制一层,得到图层1,按Ctrl+T自由变换,找到属性栏,分别设置水平和垂直的缩放比例为99.8%,角度设置为0.1,效果如下图

2、回到图层面板,把图层1的混合模式“正常”改为“变亮”,效果如下图

3、按Ctrl+Shift+Alt+T重复操作(自己满意为止),效果如下图

4、回到图层面板,按住Shift健把图层1到图层1拷贝8同时选住,按Ctrl+G建组,添加图层面板,用黑色画笔把下方不需要的涂抹遮盖住,就完成了,效果如下图
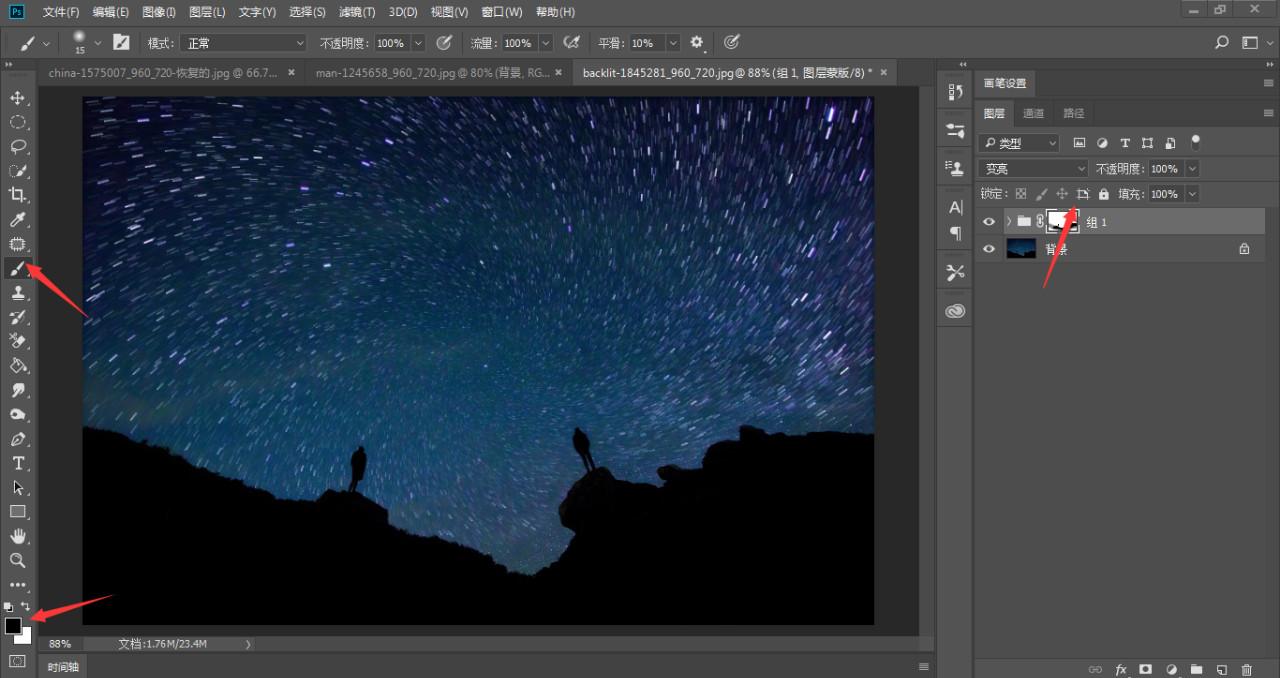
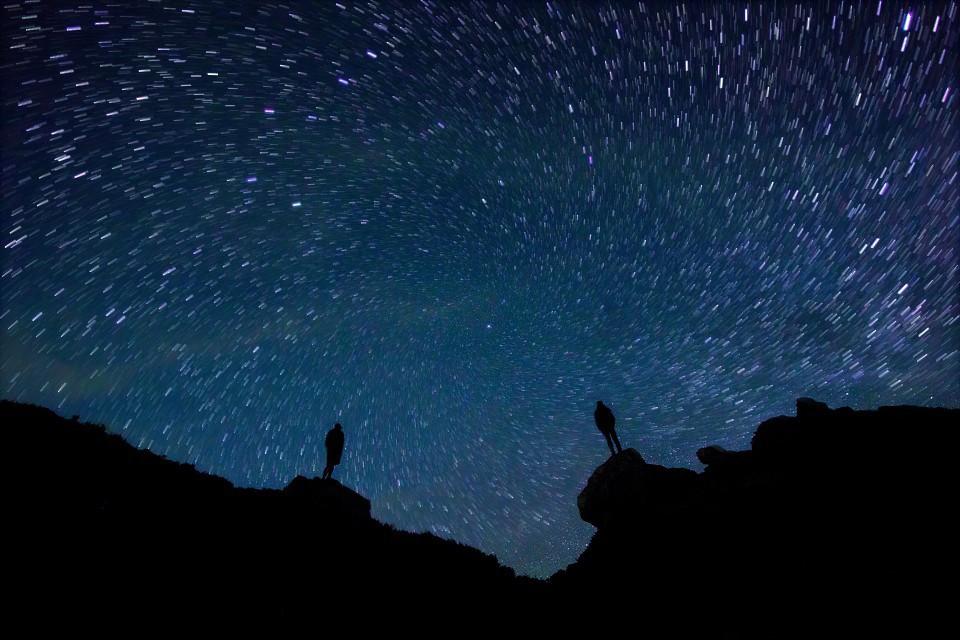
十三、添加图案
1、Ctrl+O打开素材,双击背景图层变成普通图层,得到图层0,存为PSD格式,效果如下图

2、把扣好的小鱼移动到衣服的素材中,右键转为智能对象,按Ctrl+T调整好大小和位置,效果如下图
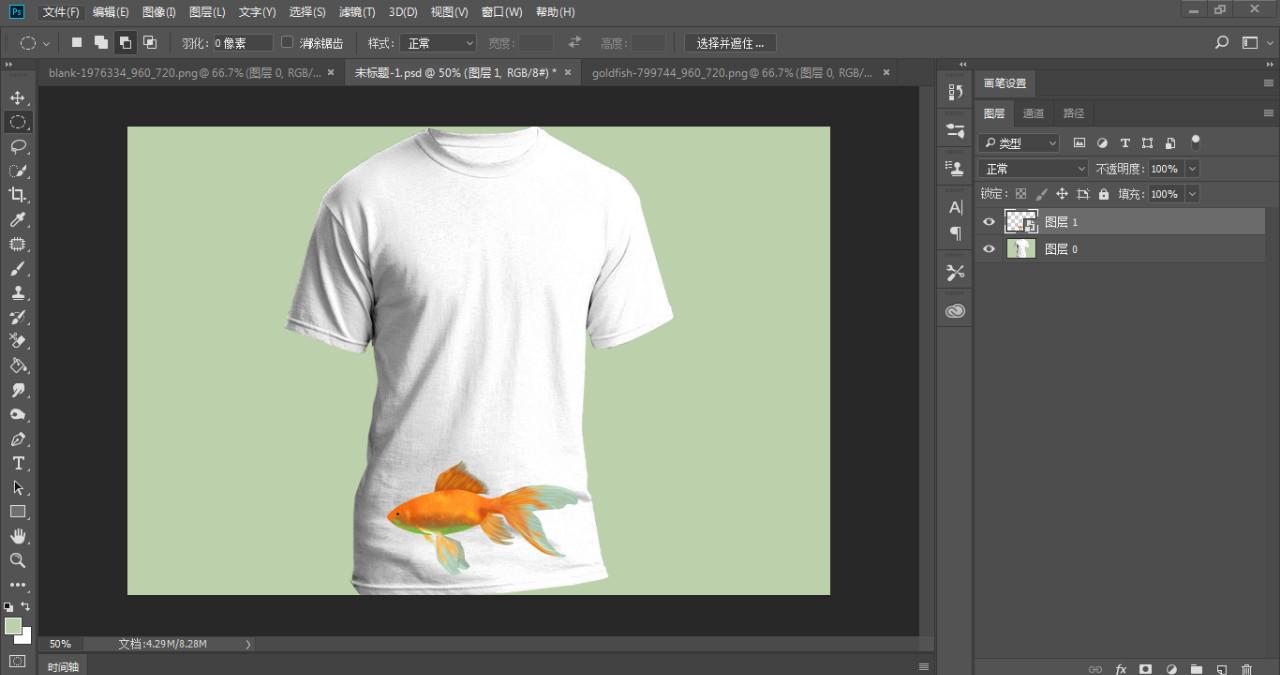
3、回到菜单栏,执行【滤镜】-【扭曲】-【置换】,水平比例和垂直比例都是5,点击确定,选择刚才保存的PSD素材,直接打开,效果如下图

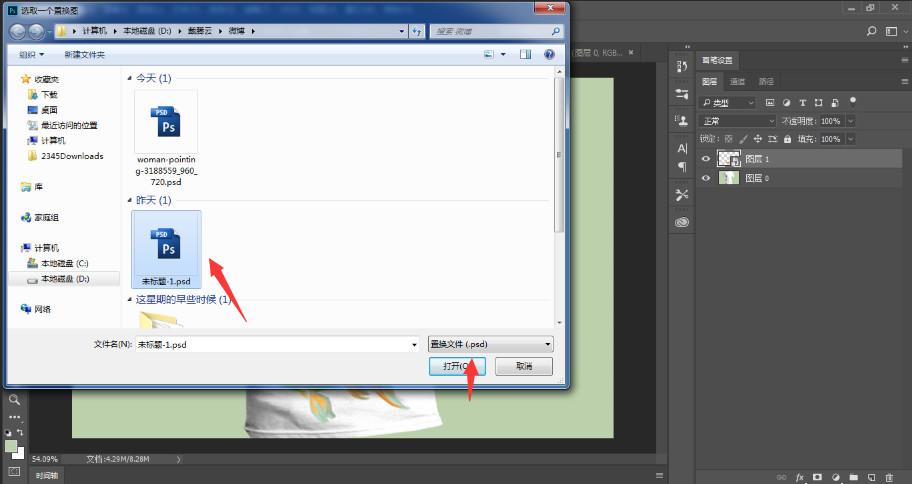

十四、粉黛花
效果
1、Ctrl+O打开素材,Ctrl+J复制一层,得到图层1,点击图层下方的调整图层,选中里面的色相饱和度,选择黄色,用吸管工具吸取植物的颜色,效果如下图
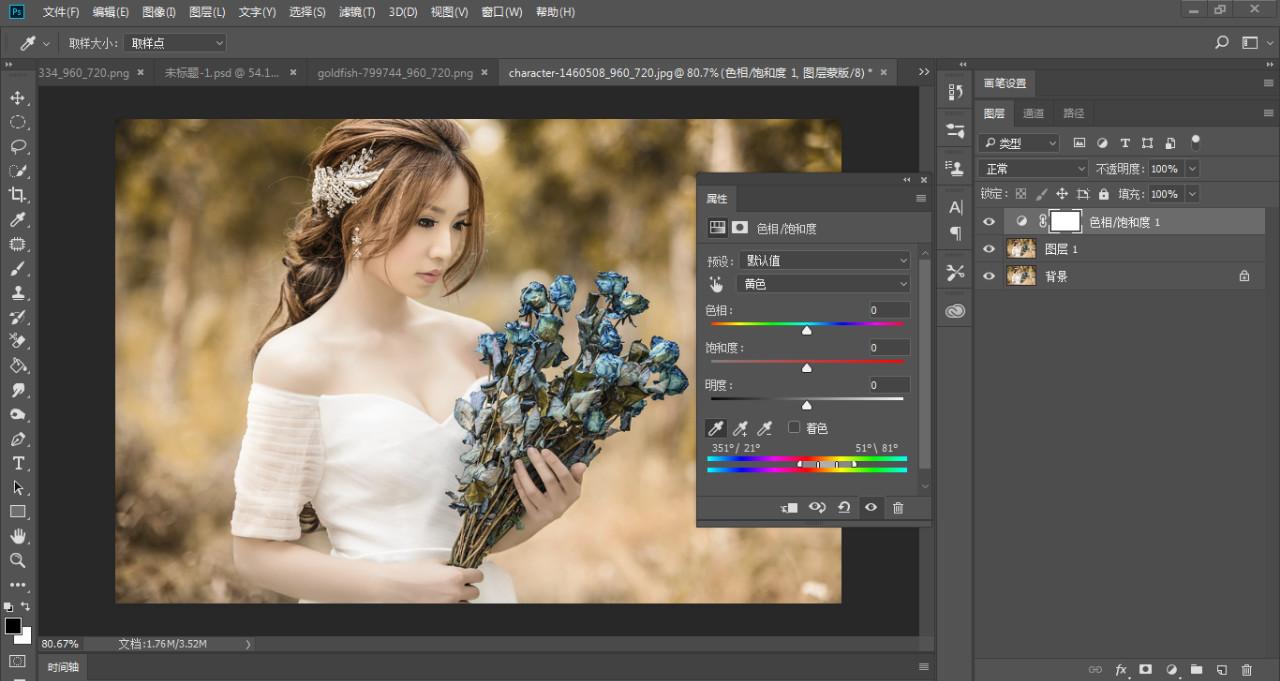
2、回到图层面板,继续调整色相饱和度里面的参数,效果如下图
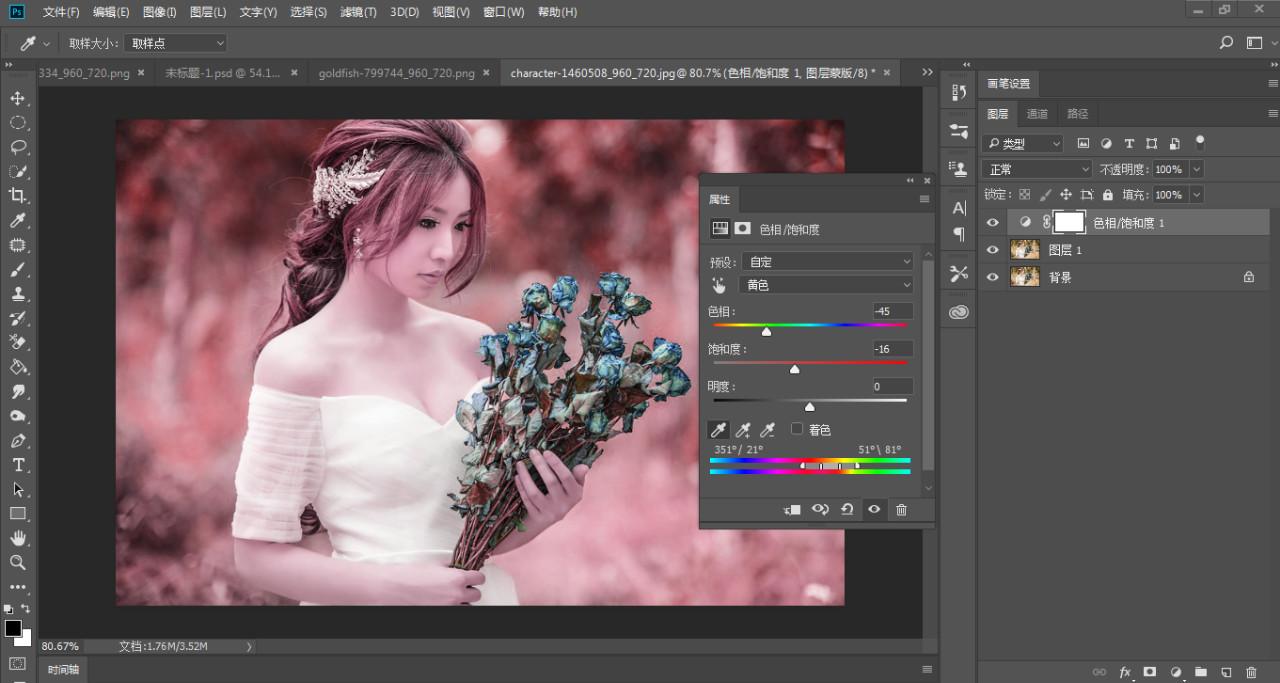

十五、添加镜头光晕
1、Ctrl+O打开素材,Ctrl+J复制一层,得到图层1,新建空白图层,得到图层2,填充为黑色,效果如下图

2、回到菜单栏,执行【滤镜】-【渲染】-【镜头光晕】,参数设置及效果如下图
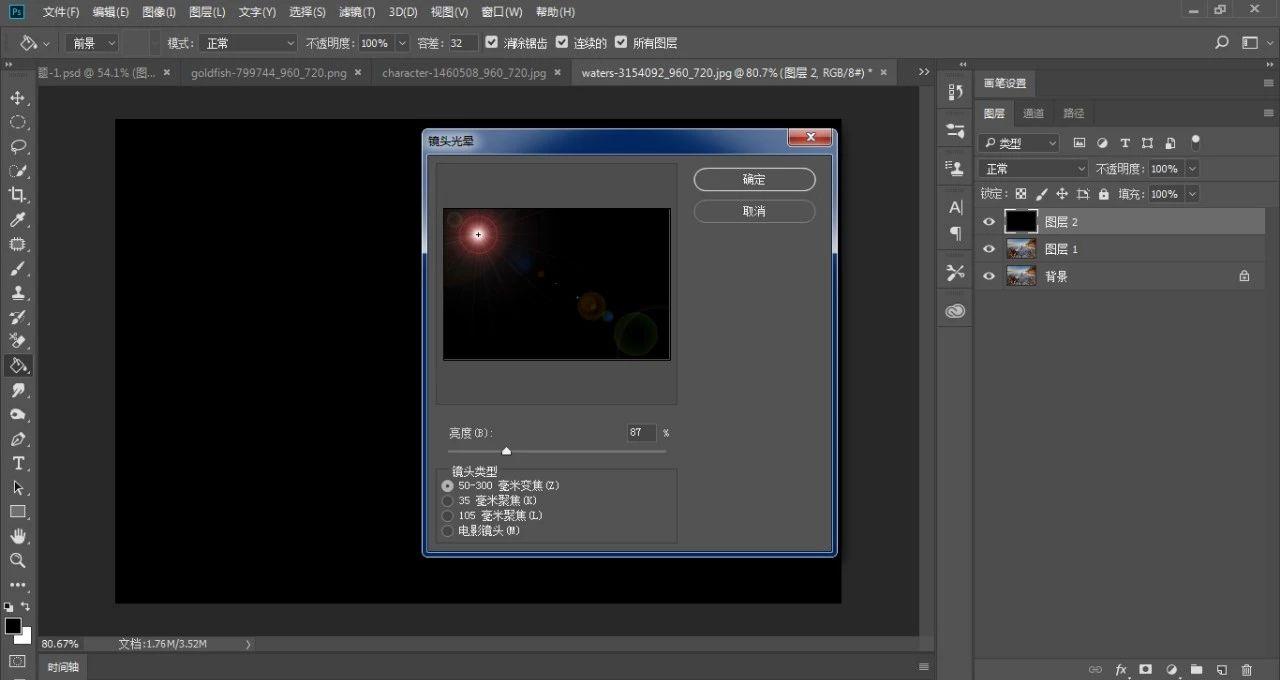
3、回到图层面板,把图层2的图层混合模式“正常”改为“滤色”,效果如下图


素材

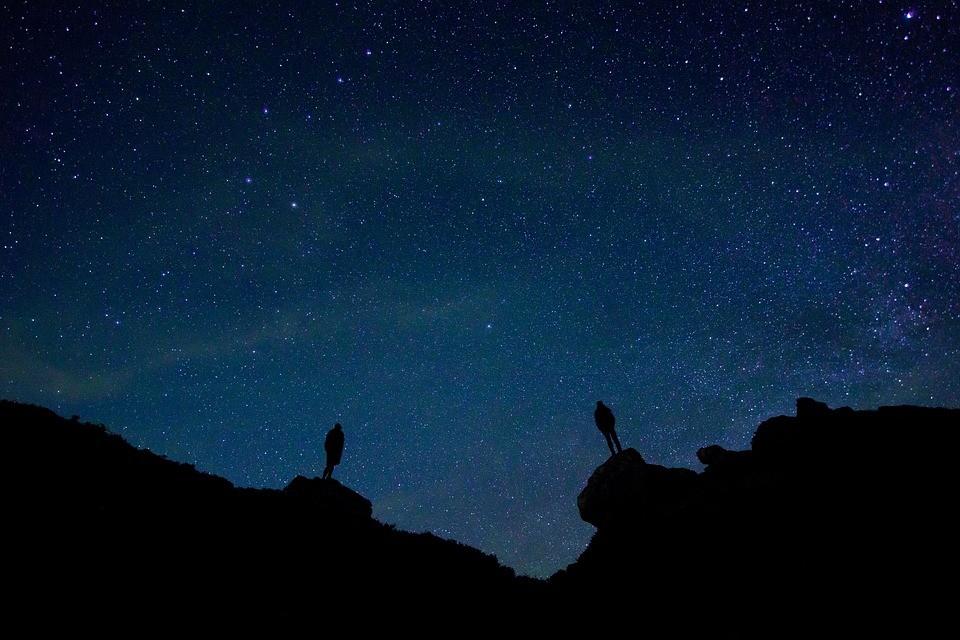




十六、空心字效果
1、打开PS,Ctrl+O打开素材,回到工具栏,打开文字工具,写上文字“沙滩烧烤”(或者自己喜欢的文字),字体“华文行楷”,效果如下图

2、回到图层面板,选中文字图层,右键转换为栅格化文字,左手按住Ctrl健,鼠标左键点击文字图层,载入选区,效果如下


3、回到菜单栏,执行【选择】-【修改】-【收缩】,收缩值:3像素,点击确定,按Delete健去除,Ctrl+D取消选区,效果如下图▼


十七、时空隧道
效果
1、打开PS,新建1000像素×1000像素的黑色文档,分辨率为72,效果如下图▼

2、回到菜单栏,执行【滤镜】-【渲染】-【镜头光晕】,参数设置及效果如下图▼
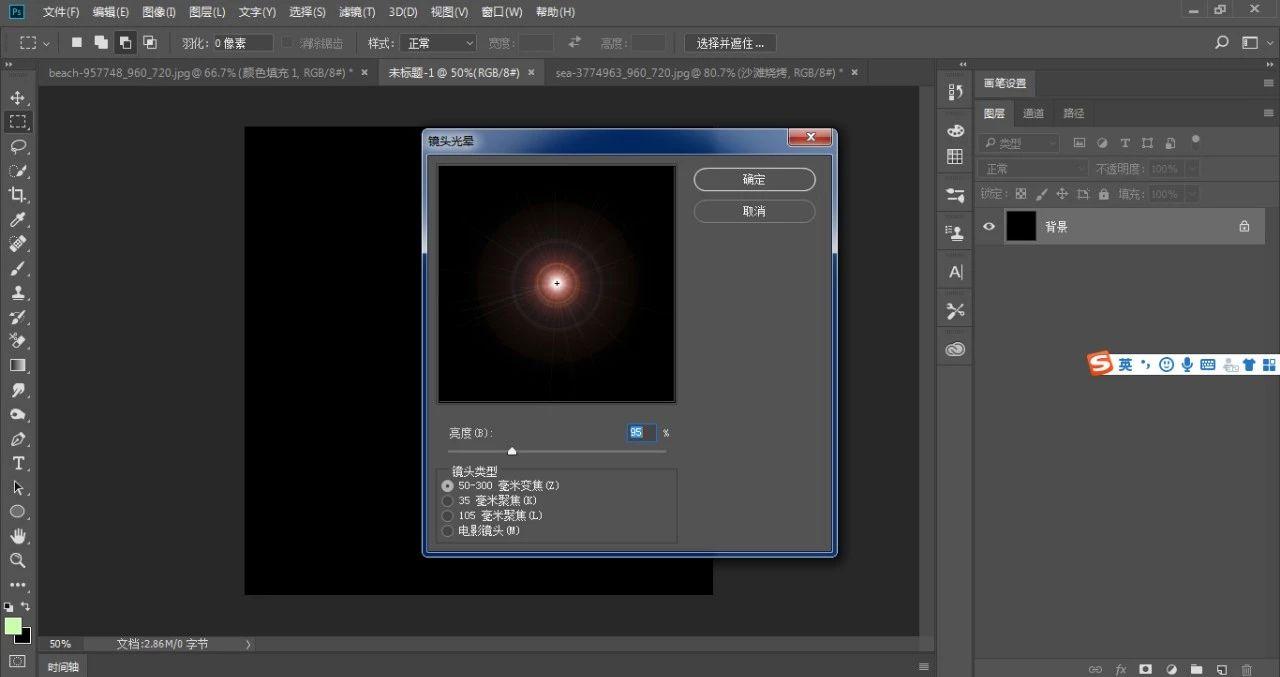
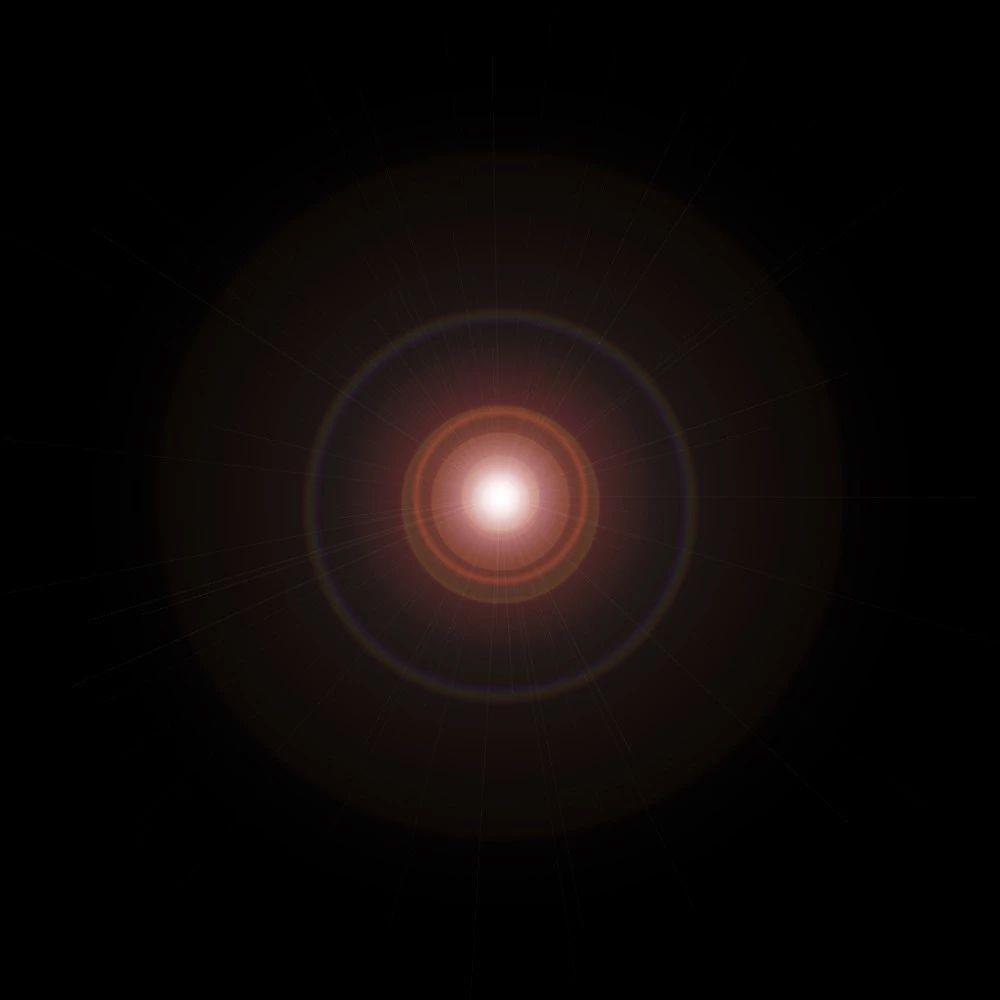
3、回到菜单栏,执行【滤镜】-【风格化】-【凸出】,在凸出面板上选择金字塔类型,大小为30像素,深度为257,随机,效果如下图▼

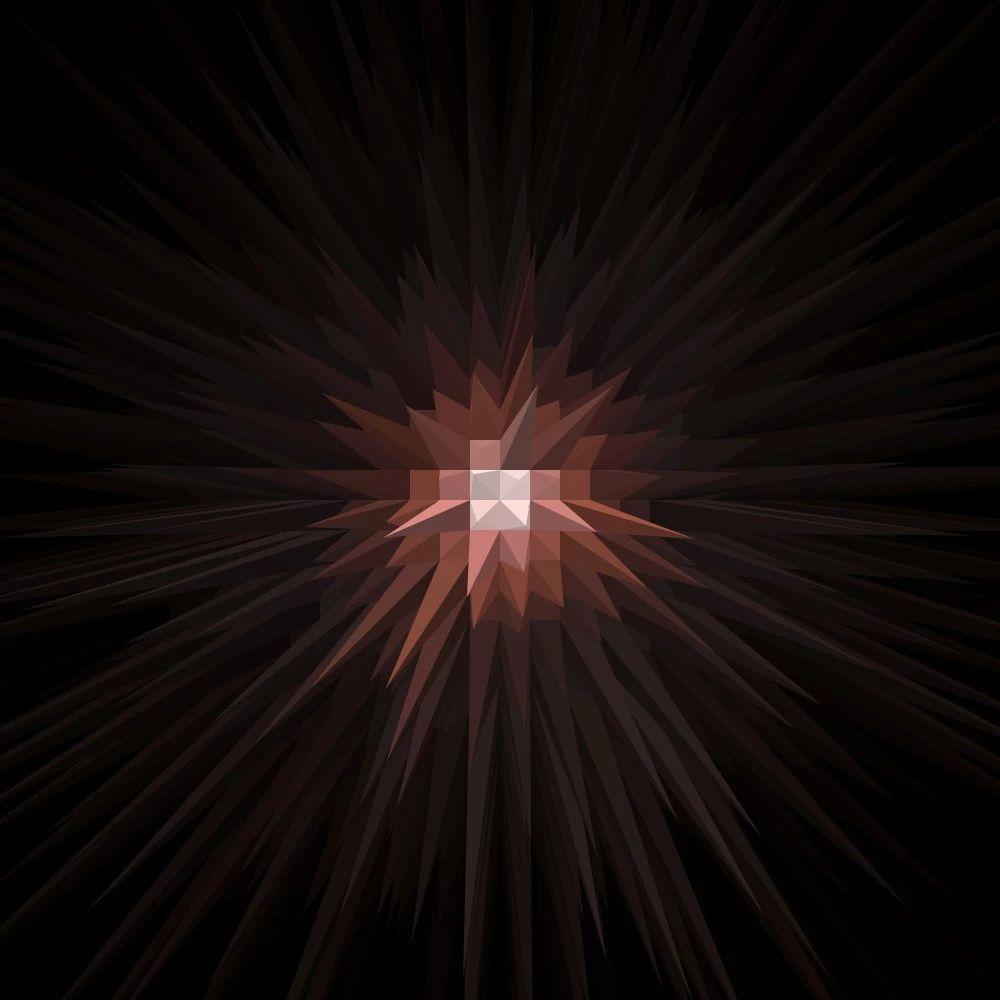
4、回到菜单栏,执行【滤镜】-【扭曲】-【平面坐标到极坐标】,效果如下图▼
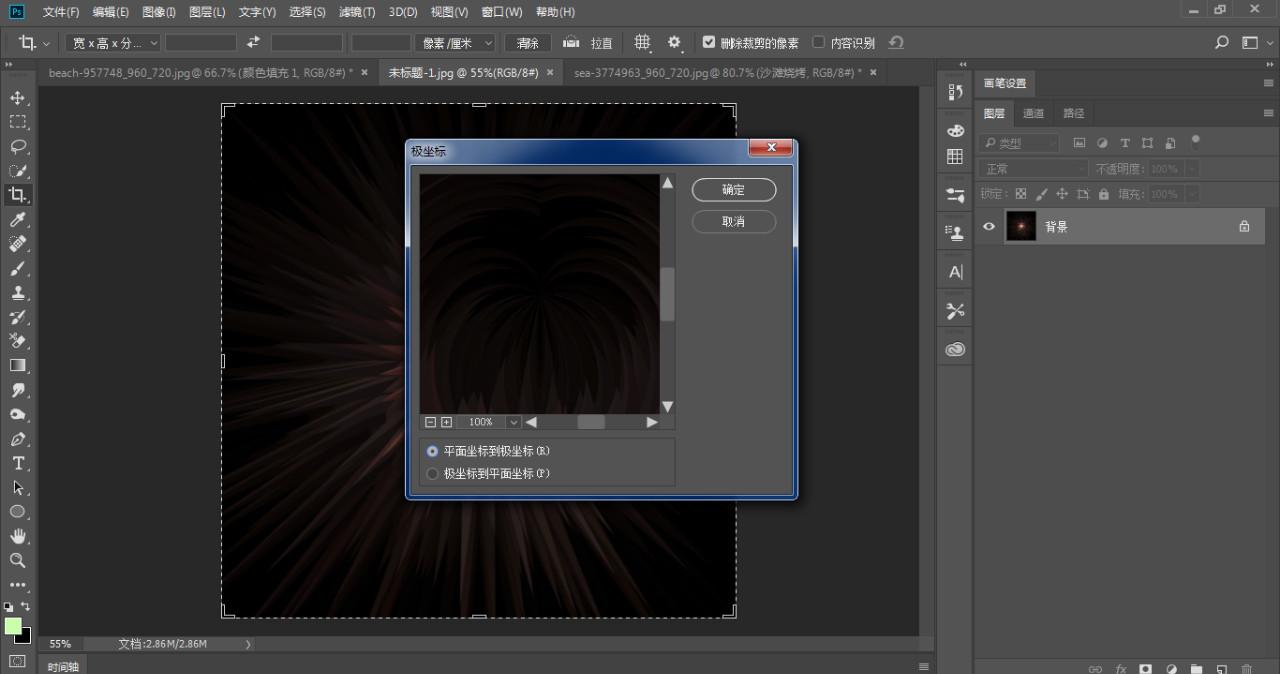

5、回到菜单栏,【滤镜】-【模糊】-【径向模糊】,参数设置及效果如下图▼
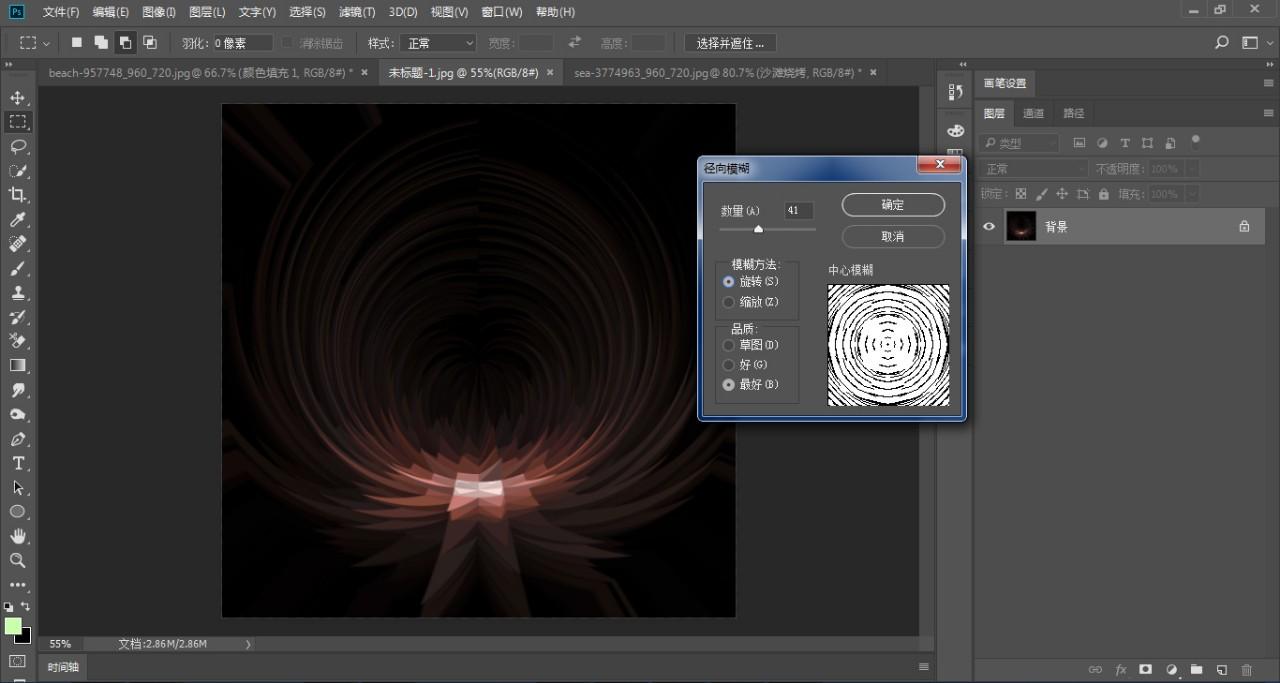
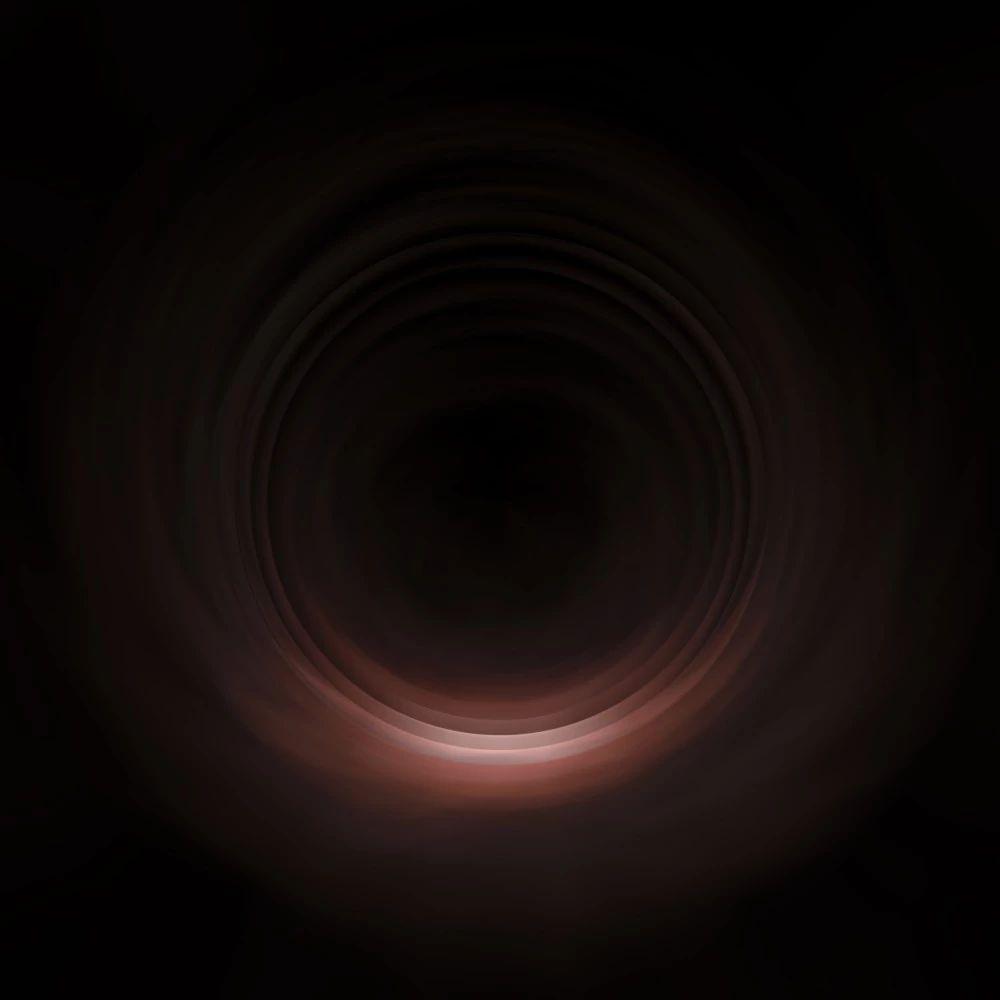
6、回到图层面板,点击图层下方的调整图层,选中里面的色相饱和度,参数设置及效果如下图▼
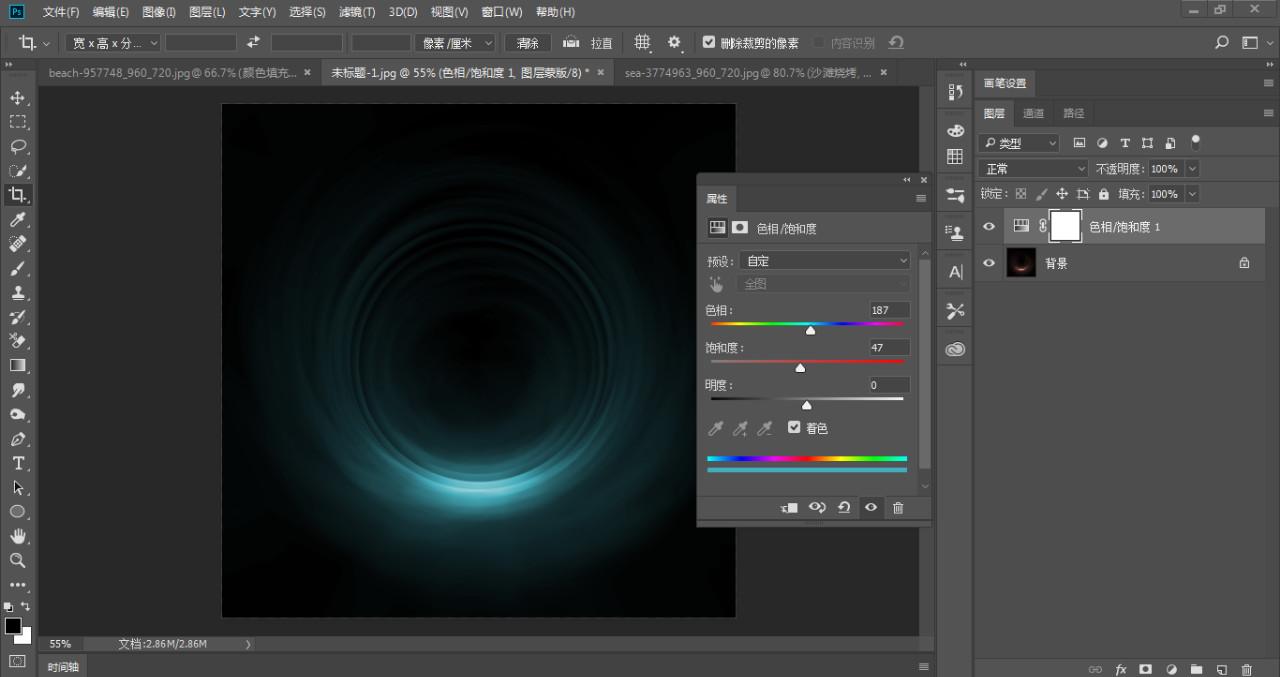

如果你想系统PS,可以看一下我的这个PS训练营!
详细内容可以看这一篇文章:
张姆斯:两个月如何系统的学习PS和Ai设计十八、海水变蓝
1、Ctrl+O打开素材,回到工具栏,打开快速选择工具,把海水快速选择起来,Ctrl+J复制出来,得到图层1,效果如下图▼
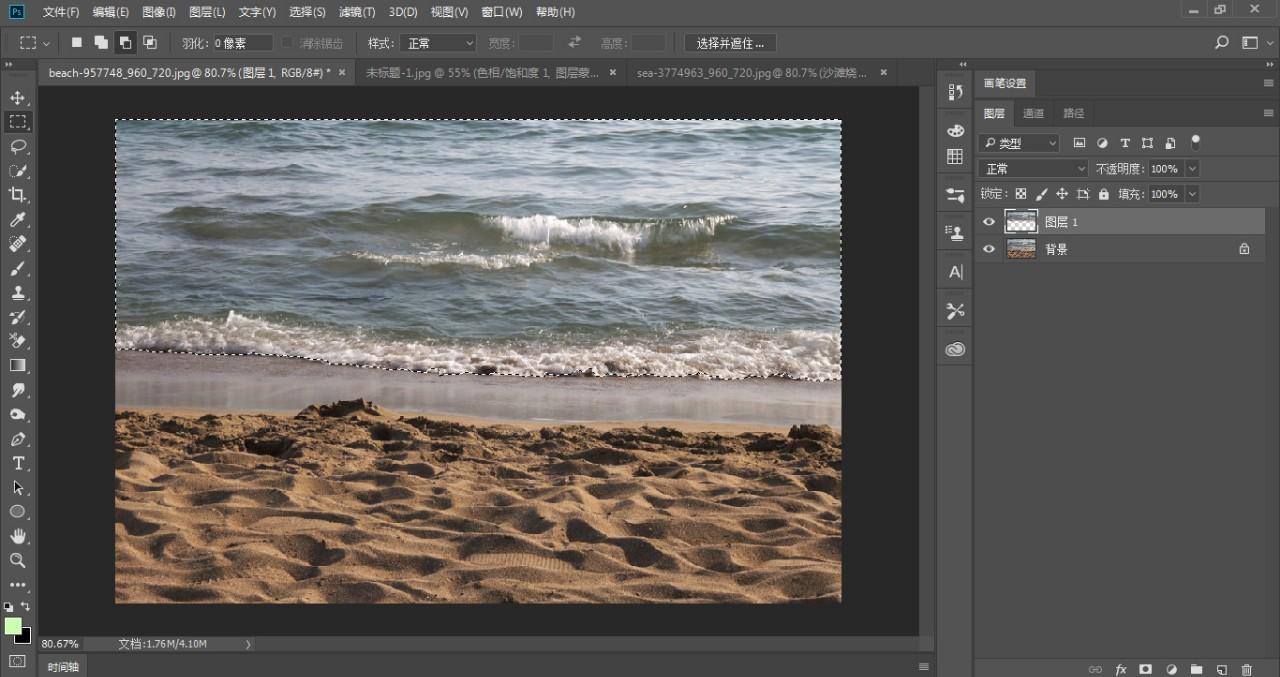
2、保留选区,回到图层面板,点击图层下方的调整图层,选择纯色,选择海的颜色,点击确定,效果如下图▼
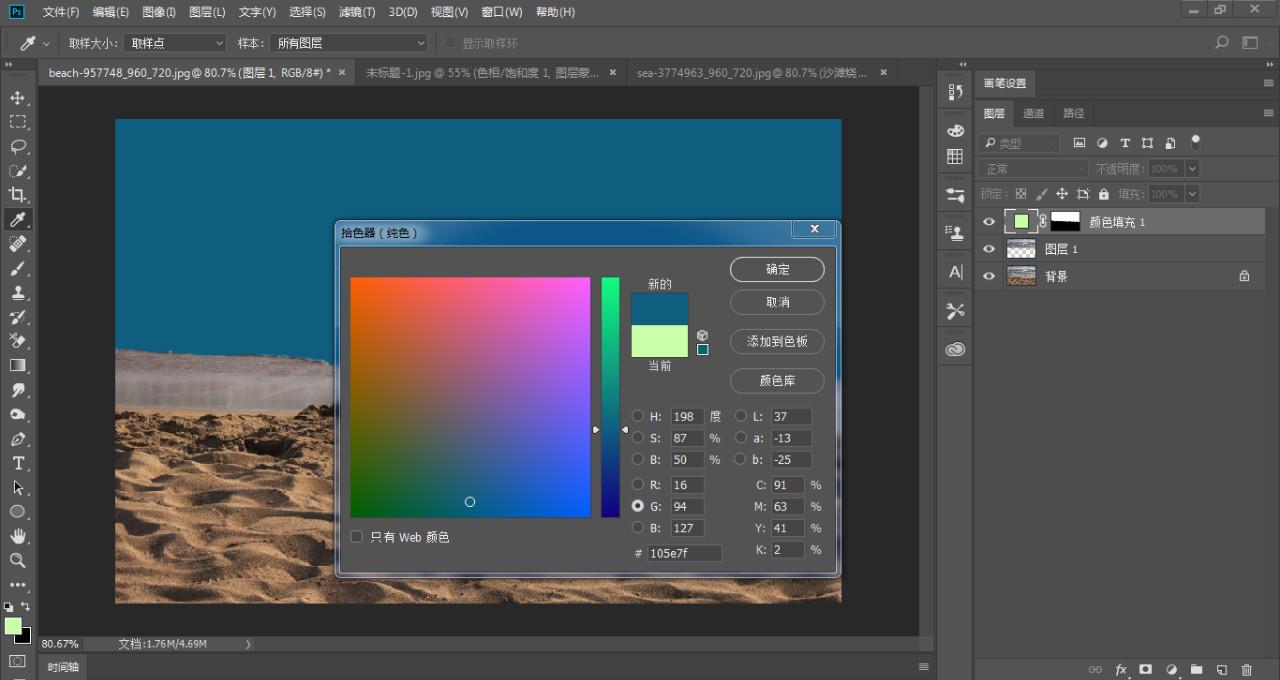
3、回到图层面板,把颜色填充1的图层混合模式“正常”改为“叠加”,不透明度改为70%,效果如下图▼


素材


十九、快速去水印
这种用的最多的就是给表情包去水印,斗图大神必备技能,发个带着水印的表情包岂不是降低了自己的实力哈哈哈像下面这样的

首先用PS打开图片,在左侧工具栏中选择污点修复画笔工具
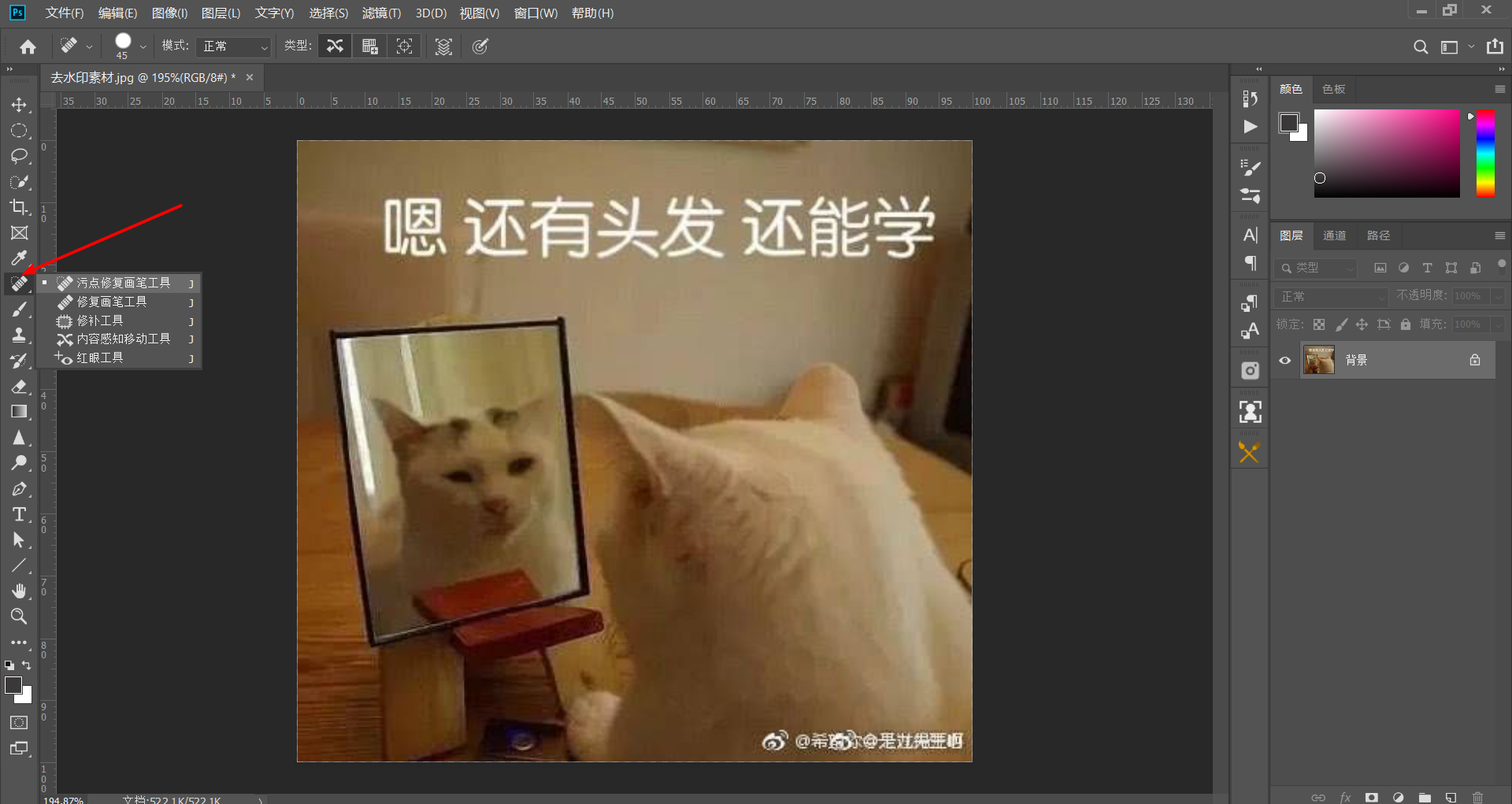
注意:笔触的大小要比水印略大一点,这样可以一步解决,然后在水印位置涂抹一下

然后水印就没了,在菜单栏文件存储一下文件就可以了
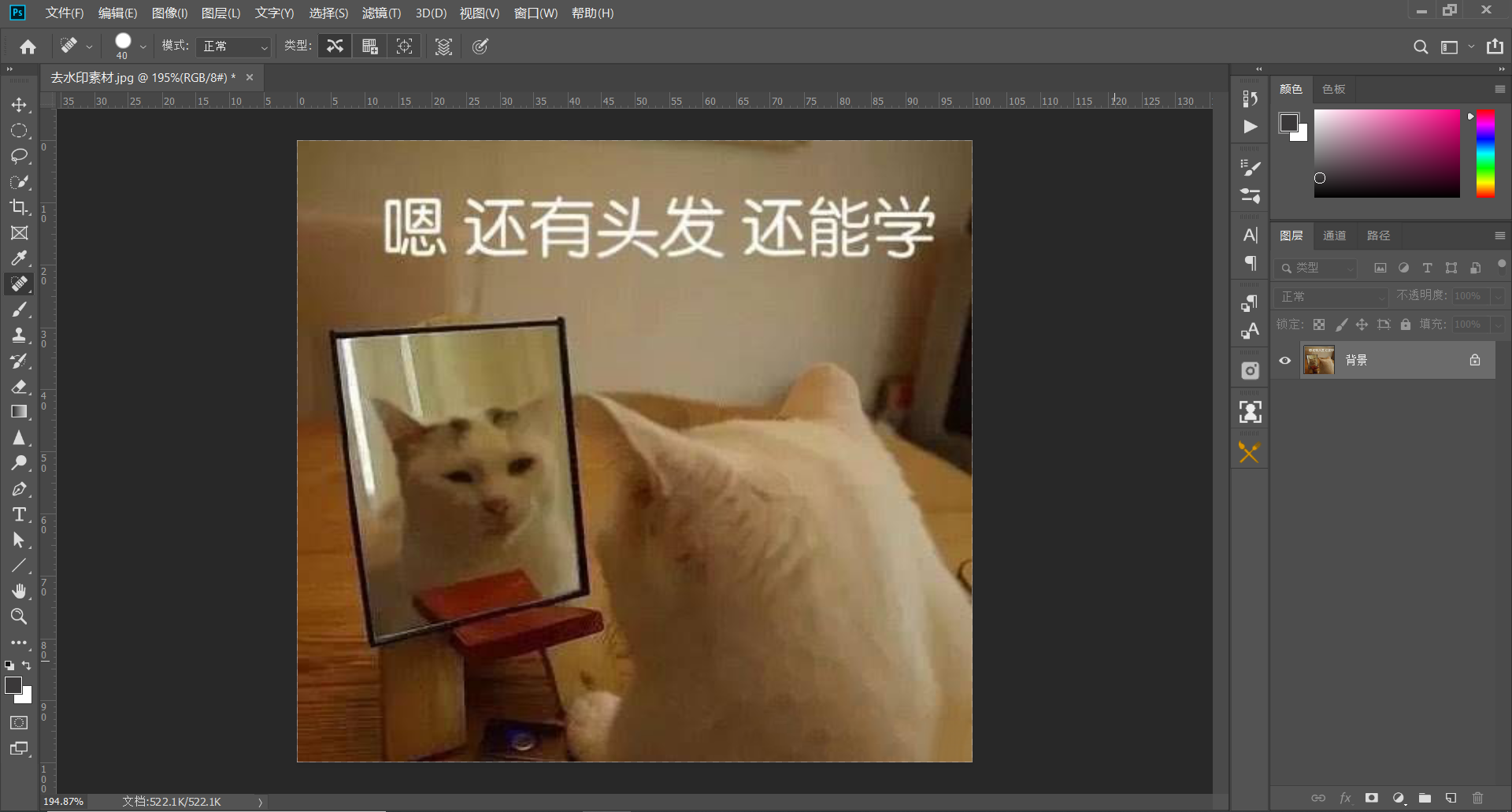
二十、图片横版变竖版
图片横版变竖版或者竖版变横版,有些人可能在拍一些文件或者证件的时候,没有注意相机的拍摄方向,想拍成竖版的没想到却搞成横版的
首先使用PS打开图片,然后在菜单栏-图像-图像旋转,旋转的角度根据自己的实际情况来
然后就变成竖版的啦,保存退出就可以了
二十一.快速对齐画面中的文字
这种是在做一些设计或者给照片加文字时经常用到的方法

首先按住Ctrl键选择要对齐的画布和文字图层,然后回到移动工具选项栏
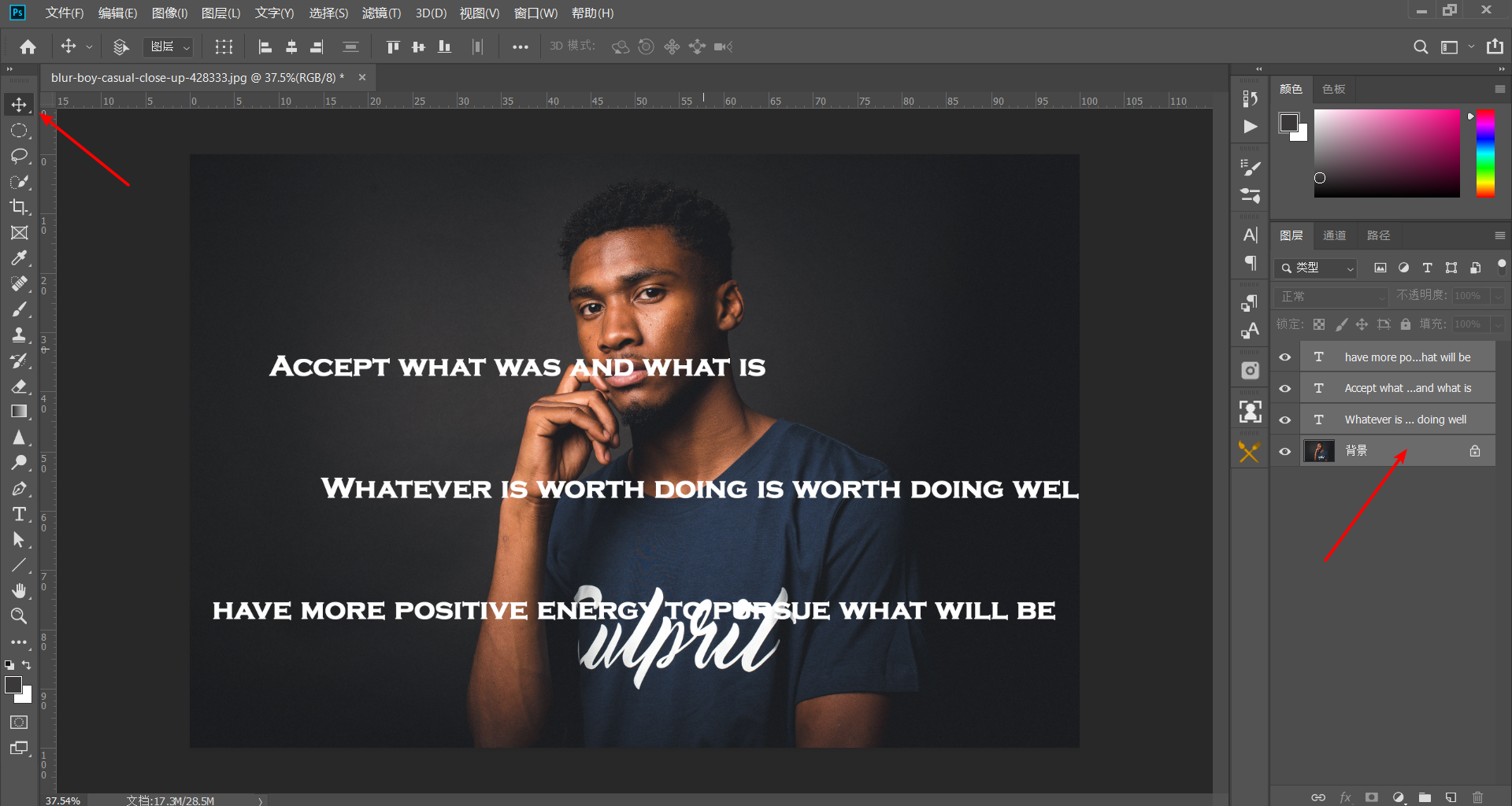
然后在选项栏中找对齐的方式,这样就不用一个一个的调节

二十二、快速换底色
证件照最常用的技巧,主要使用魔棒工具或者快速选择工具,这里我使用魔棒
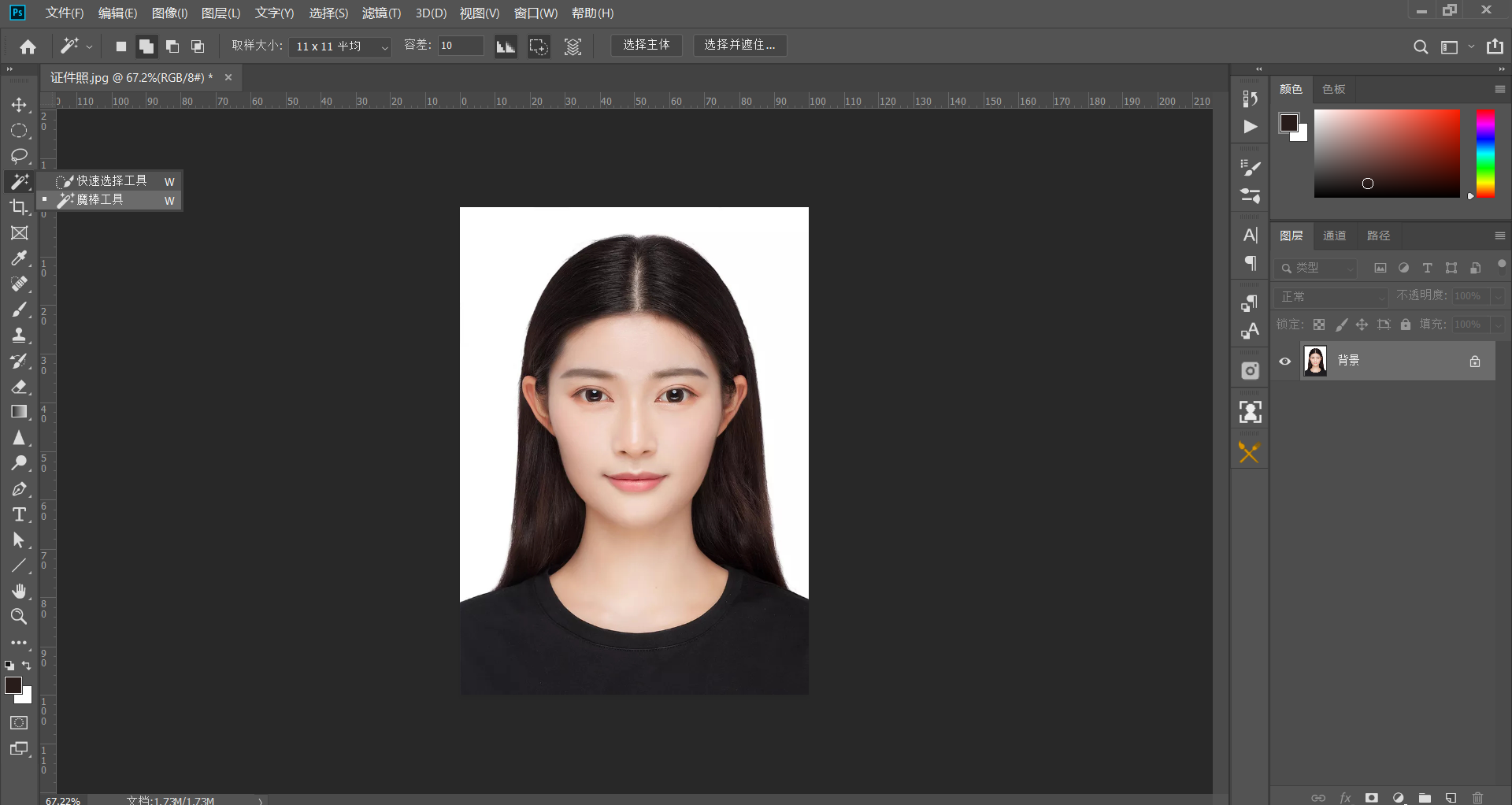
选项栏设置加选,对着白色背景多点击几次

在图层面板下方新建一个纯色的调整图层

设置为蓝色背景,就可以了

二十三、学会使用首选项
首选项功能Adobe软件基本都有,调节的参数也是大同小异,在菜单栏-编辑-首选项打开,首选项主要是进行界面的设置、工具的一些自定义颜色和其他的设置等等。

主要使用的功能,更改界面的颜色,调整界面大小
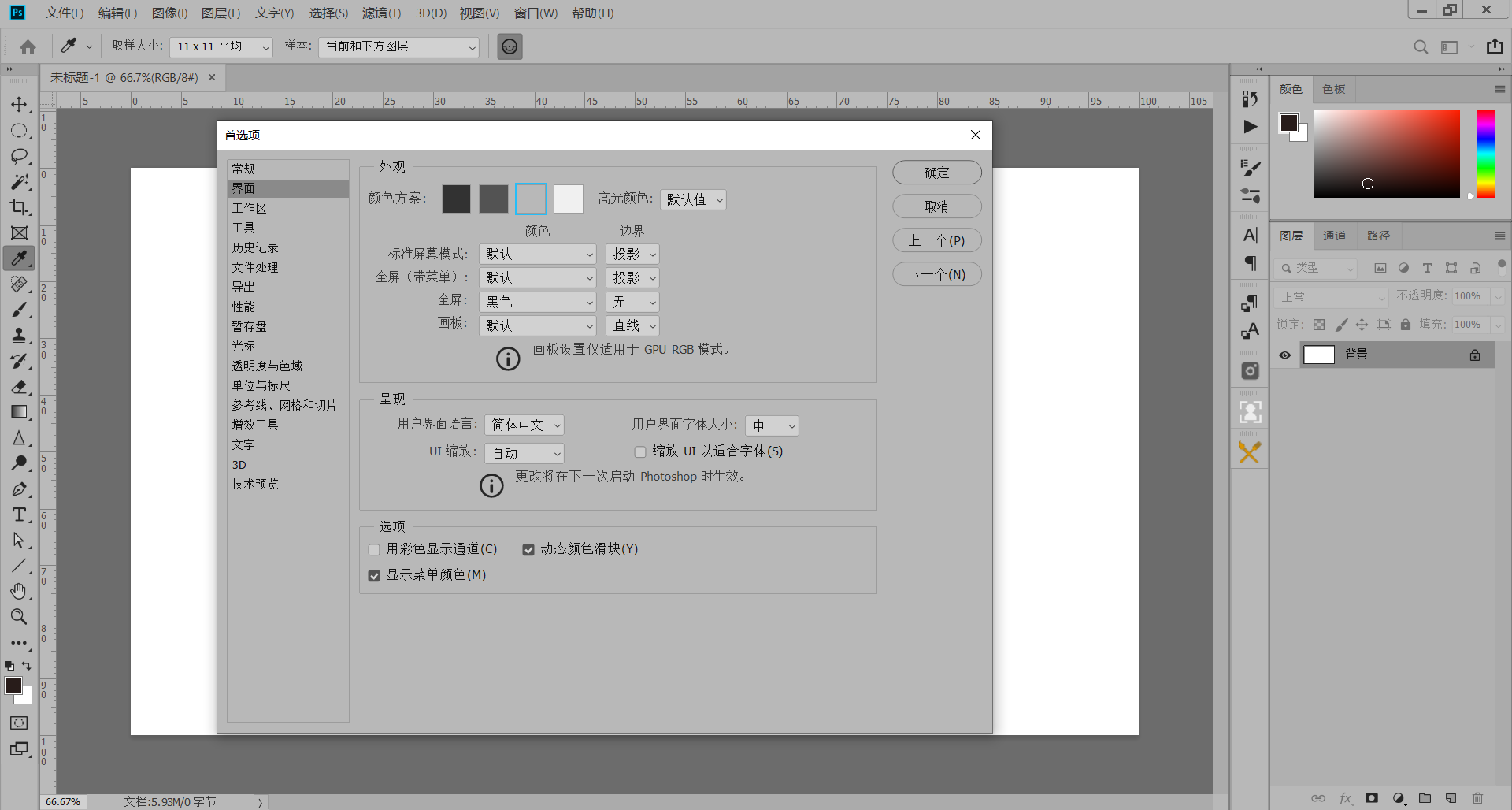
有些电脑由于分辨率和屏幕尺寸的原因是不能够完全显示一些界面,比如不能完全显示PS的工具栏,DR5也不能完全显示,这种的解决方法就是调整UI缩放,或者降低电脑分辨率。
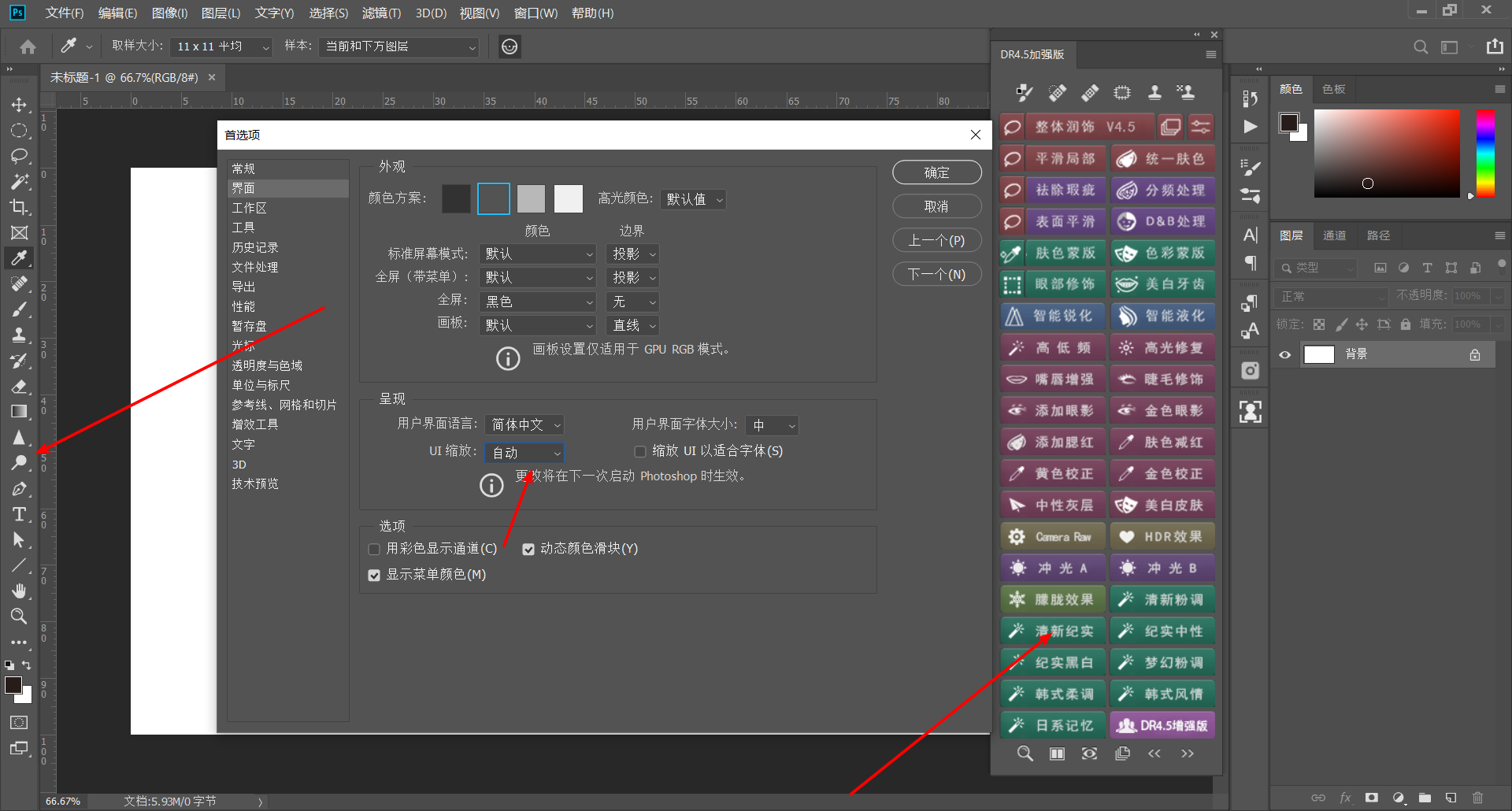
还有一个经常会用到的就是修改参考线、网格、路径的一些预设颜色和大小

还有一些其他的设置,设置历史记录的数值或者自动保存文件的时间间隔等等
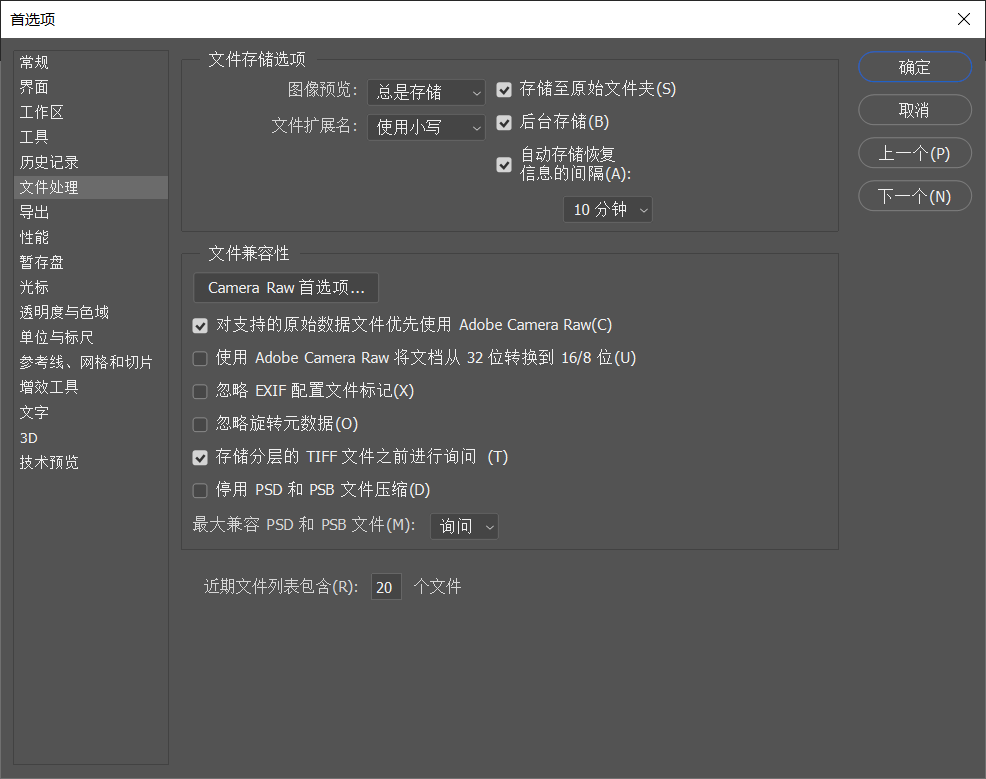
二十四、五种去水印方法
张姆斯:Photoshop去水印的五种方法二十五、详细抠图方法
Photoshop 怎么才能抠图抠得更干净?我目前正在带一个PS/Ai的软件训练营,老师在线教学
详细的内容可以看这个文章~
张姆斯:两个月如何系统的学习PS和Ai设计我写过的其他PS技巧:
张姆斯:如何用PS制作个人的证件照张姆斯:PS创意合成-书籍页面弹出制作张姆斯:如何用PS扣取透明玻璃类的物体张姆斯:如何用PS扣取透明类的婚纱张姆斯:两个案例教会你怎么用PS抠发丝张姆斯:如何用PS制作星轨效果张姆斯:如何用PS制作人物粒子效果张姆斯:PS教程∣人物海报创意合成张姆斯:简单实用的双重曝光人物海报制作张姆斯:如何用PS制作一款图章/印章张姆斯:PS教程∣月球之门的创意合成张姆斯:如何用PS制作下雨GIF动图效果张姆斯:如何用PS制作下雪动图效果希望你早日成为PS大神!
 新公网安备 65010402001845号
新公网安备 65010402001845号