ps中的对比度-亮度,色阶,曲线,曝光度都有什么区别?
今天教大家一下曲线和色阶的原理以及怎么调色
1.曲线的基本功能
曲线号称调色之王,一直以来很多人非常想要探究明白,但总不得要领,并且在使用色阶后,更不明白曲线色阶的区别,所以在选择使用曲线色阶时全靠感觉。其实曲线的奥妙并不是它本身的使用方式,而是对调色的理解。
曲线的功能面板看似复杂,但最常用的是明度调整通道和三个颜色通道,下图是其功能界面。
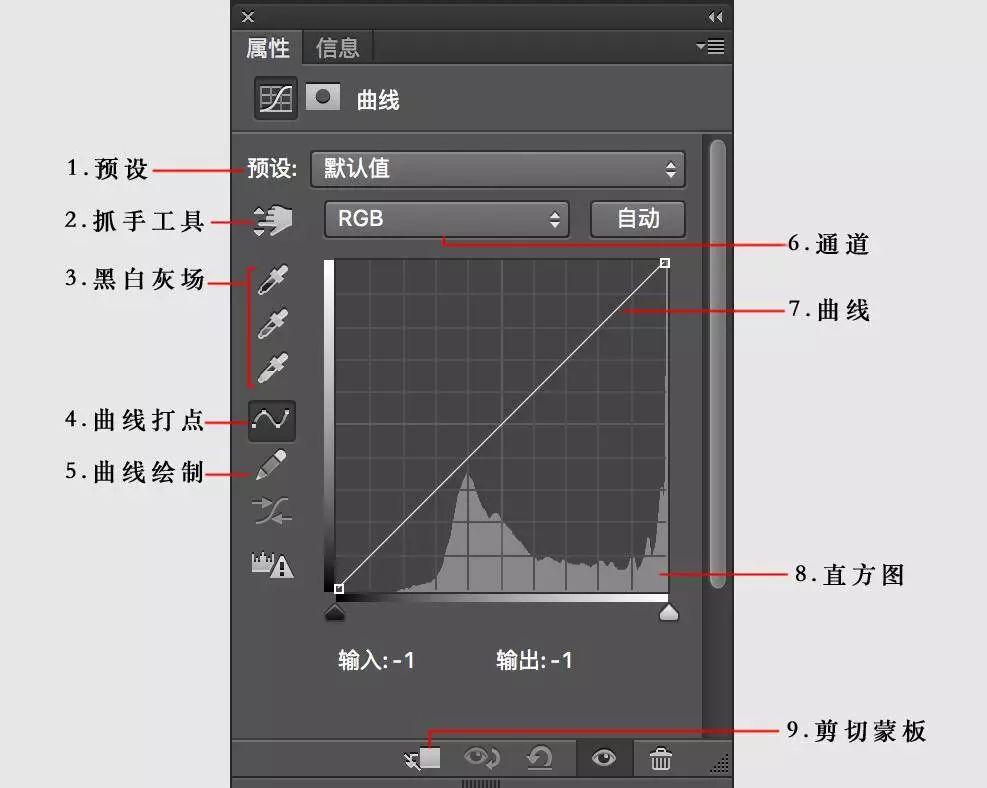
也许有时会在网上看到一些非常复杂的曲线,觉得很神奇,如下图
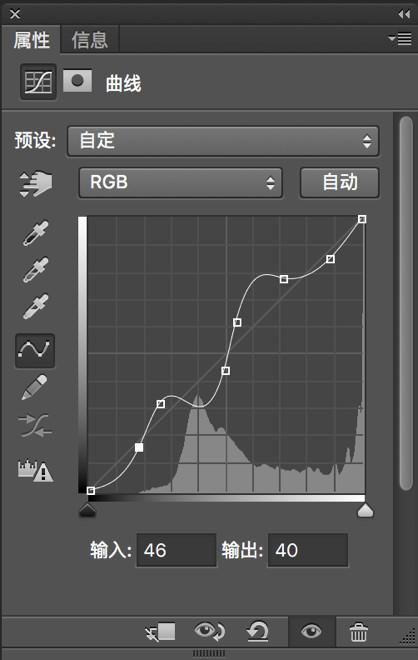
类似这种复杂曲线实际中非常少见,而最为常见的还是在曲线上打1至3个点,这样基本可以解决问题,本节就从基本说起。
(1)预设
曲线中的预设在后期中用的少,一般使用默认值。
(2)抓手工具
抓手工具类似于LR和ACR中的目标调整工具,选择这个工具后,它会根据你鼠标所在的位置计算出当前位置的明度,然后进行打点调整,对曲线操作不习惯的读者比较方便,熟悉后可以根据自己的经验直接在曲线上打点调整。
(3) 黑白灰场
黑白灰场主要是用来矫正色彩与明度对比度,黑白场用的较多,使用灰场矫正过程比较复杂,可以使用其他方式代替。对于现在的后期技术,如果需要矫色可以使用ACR/LR中的色彩平衡,如果需要矫正对比度或给图片去灰,ACR中有一键去灰的功能如下图所示,所以黑白场矫色与矫正对比度技术也随着软件功能的升级变的落后了。

(4)曲线打点与曲线绘制
曲线打点的方式在后期中使用的更多,所以曲线面板默认选择曲线打点。
(5)曲线通道
曲线不仅可以调整明度,还可以调整色相,默认选择的是RGB,这是对图片整体明度的调整,如果分别对红,绿,蓝通道的调整,则是进行色相的调整。
(6) 直方图
曲线中的直方图与直方图面板中看到的是一样的,直方图是用来告诉图像像素的明度分布,从左边到右边依次是暗部,中间调,亮部的像素分布。
(7)剪切蒙板
每个调整面板中都有剪切蒙板,点击这个剪切蒙板后,当前的调整面板只能对单一的图层或者图层组进行调整,而不会影响其他的图层。
(8)蒙板
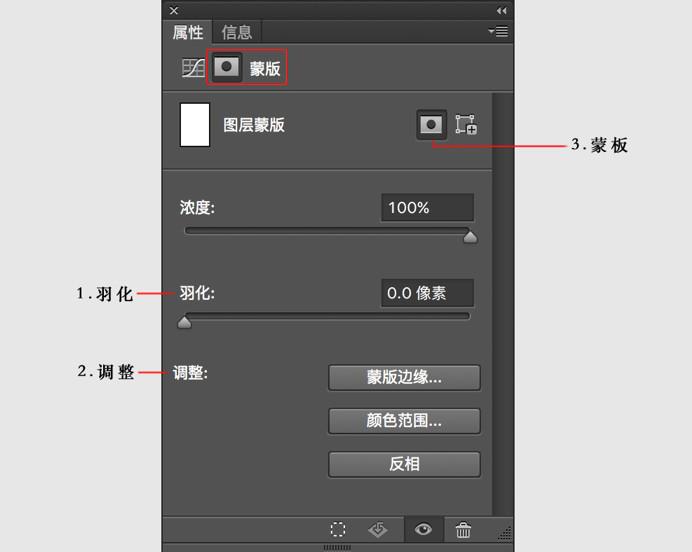
在曲线面板中的蒙板工具非常的重要,蒙板工具主要是辅助快速修改选区。在蒙板中主要有浓度,羽化和调整三部分,调整中又分蒙板边缘,色彩范围和反相。羽化是最为常用的一个功能,可以柔化选区的边缘,使边缘过渡柔和。蒙板边缘可以对选区的边缘快速智能识别修改调整,其实是选区调整边缘功能。颜色范围其实是色彩范围选择功能,通过颜色的选取建立选区范围。
以上介绍了曲线的基本功能,其实也是介绍了色阶的基本功能,因为曲线与色阶的面板功能设置非常相似,所以这部分主要是讲解曲线与色阶的共性。曲线因为可以通过打点,做更多灵活的控制,所以曲线比色阶更为强大,几乎可以代替色阶,但它们还是有一些小小的区别。
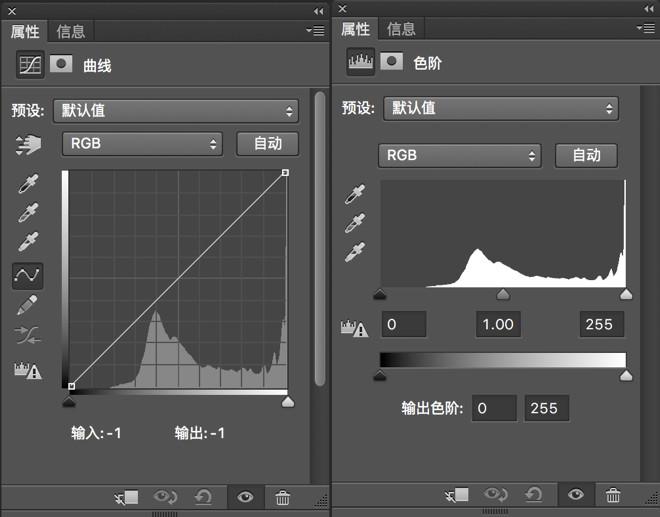
2.曲线与色阶的区别
曲线与色阶最大的区别在于提亮的过程中对饱和度的影响,曲线提亮的同时饱和度虽然降低,但画面中色彩依然比较艳丽,色阶在提亮的过程中,照片饱和度会下降的较为严重,容易导致照片发灰,如图所示。

先用曲线提亮照片的中间调,如图所示。
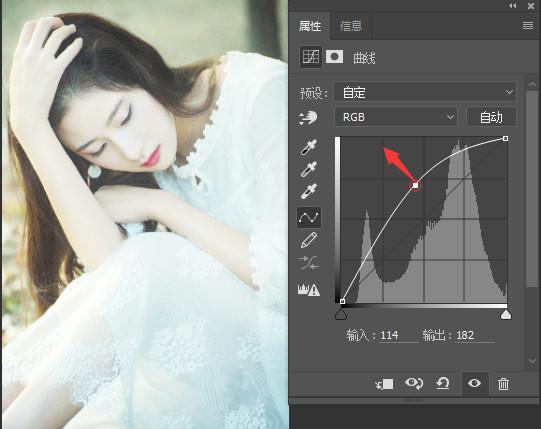
再用色阶提亮照片照片的中间调,如图所示。
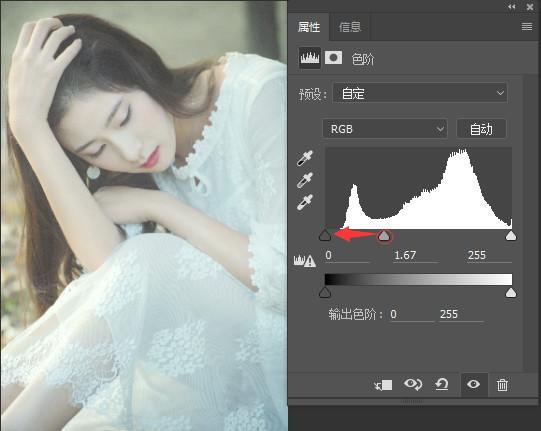
同样都是在提亮中间调,但结果两个片子的感觉不一样了,曲线提亮后照片的色彩更加鲜明,色阶提亮后照片发灰,饱和度下降更多。
3.曲线中的图层混合模式
(1)曲线提亮与滤色
曲线的提亮方式主要有三种,一是从照片的高光开始提亮,如图所示。

二是从照片的暗部开始提亮,如图所示。

三是从照片的中间调开始提亮,如图所示。
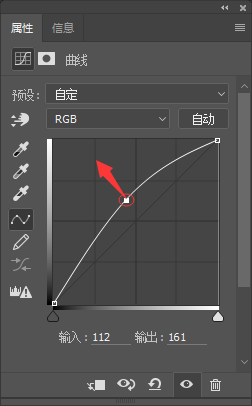
滤色混合模式效果类似于曲线中第三种提亮方式,从中间调开始提亮;曲线还可以结合选区做精确的部位提亮,例如提亮照片中的暗部,可以找回照片中的暗部细节,减少照片的对比度,让皮肤变得更加通透。
(2)曲线压暗与正片叠底
同样曲线的提亮方式也主要有三种:一是从照片的高光开始压暗,如图所示。
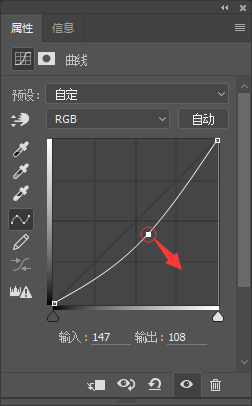
二是从照片的暗部开始压暗,如图所示。
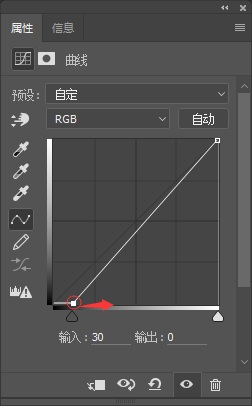
三是从照片的中间调开始压暗,如图所示。
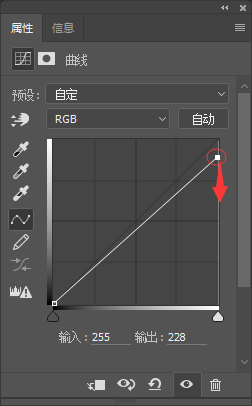
正片叠底混合模式效果类似于曲线中第三种压暗方式,从中间调开始压暗;曲线也可以结合选区做精确的部位压暗,例如压暗照片中的高光部分,可以找回分布照片中的高光中过曝细节。
(3)曲线对比度与柔光
曲线制作对比度的方式也主要有三种:一是在亮部区域做对比,整体效果先提亮再做对比,如图所示。
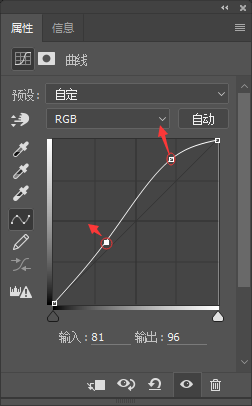
二是在暗部区域做对比,整体效果先压暗再做对比,如图所示。
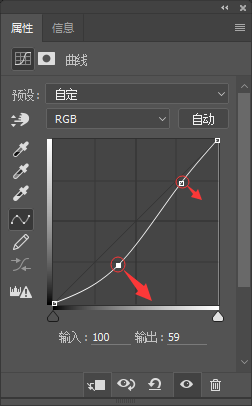
三是在中间调上做对比,这是最为常见的制作对比度的方式,柔光混合模式的效果类似于这种,如图所示。
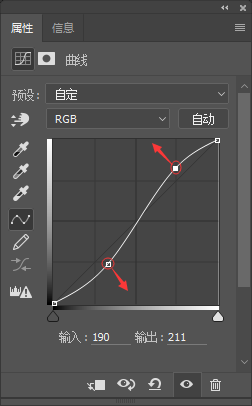
柔光混合模式效果类似于曲线中第三种对比度方式,从中间调开始压暗;在曲线中可以制作出的类似于混合模式效果的远远不仅如此,还有很多种,暂不过多介绍。
文章以曲线为主线介绍了曲线的基本功能,色阶的异同,以及曲线与混合模式的关系。虽然还没谈及曲线的调色方式,但已经能够感受到其强大。
如果文字看起来比较枯燥的话,我目前正在带一个PS/Ai的软件训练营,老师在线教学
两个多月搞定两大基础设计修图软件的学习
详细的内容可以看这个文章~
张姆斯:两个月如何系统的学习PS和Ai设计色阶是我们在Photoshop中经常使用的一个工具
我相信不少人认为是一个非常简单的工具,只需动动上面的小滑块就OK了
那么实际情况是这样吗
今天老师就和大家好好讲一下色阶的使用
在开始之前,先了解一下这些名词
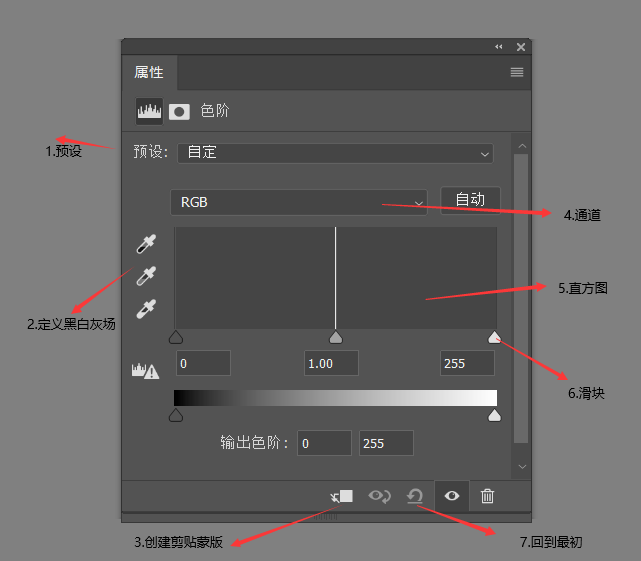
(1)预设:预先给你设定好的一些效果,我们在后期中很少用,一般使用默认值
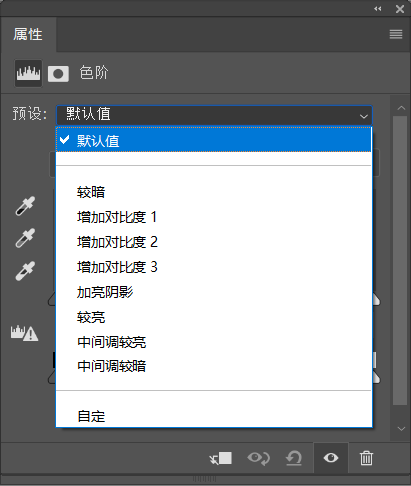
(2)定义黑白灰场
主要是用来定义图像中最亮的点和最暗的点,矫正色彩对比度。
(3)创建剪贴蒙版
创建后,色阶的调整只会对它下面的图层起作用,而不是对所有的图层
(4)通道
RGB通道主要调整的是图像的明暗关系,红、绿、蓝三个通道主要是对图像色相的调整
(5)直方图
直方图主要告诉你图像像素的明暗分布,最左边黑色的滑块表示图像的暗部,中间的滑块表示中间调,最右边的表示亮部
(6)滑块
通过拖动滑块来改变数值的大小
(7)复位调整值
将调整的数值变回到最初的时候,所以我在这里给他起了一个回到最初的称号
在色阶中怎么通过直方图来读取这个图像是亮色调的还是暗色调的
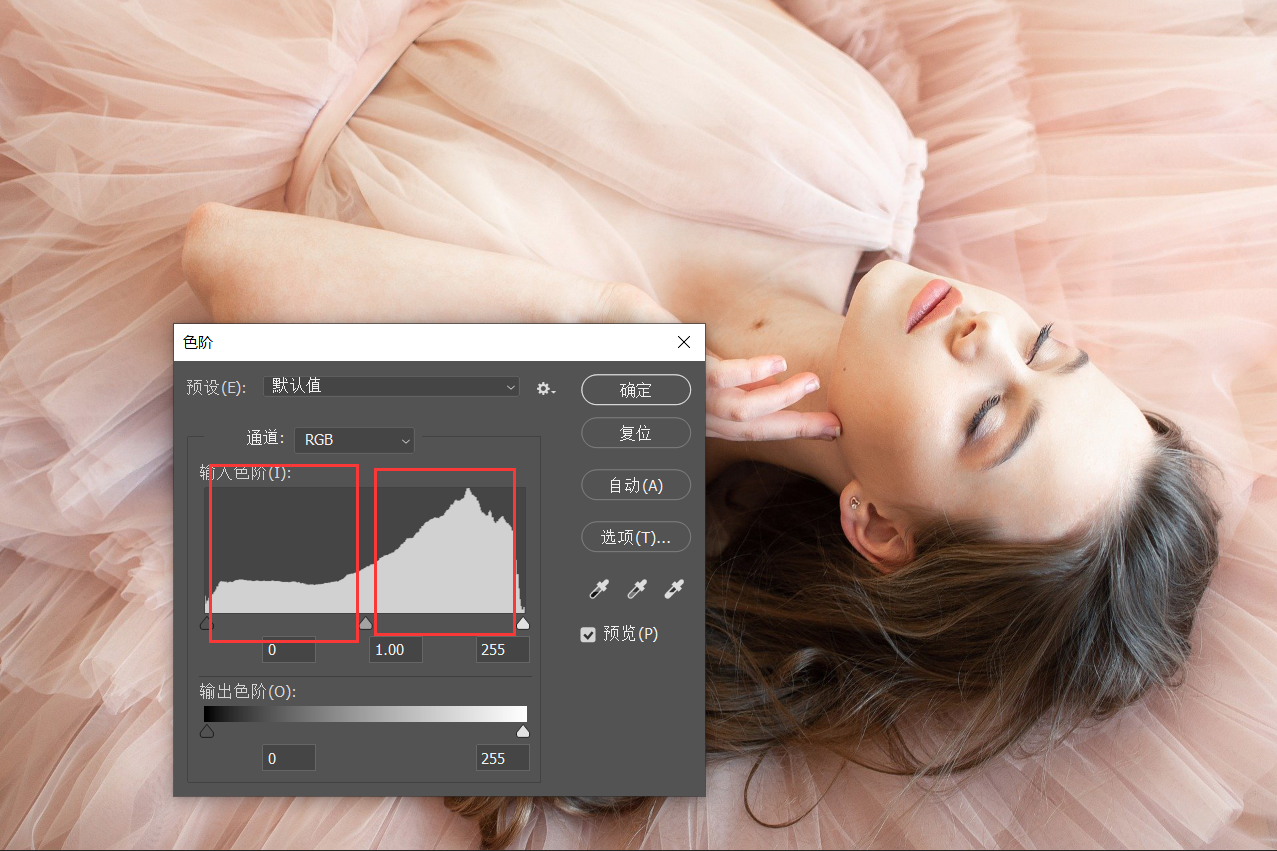
在上面这幅图中,我们根据直方图中黑色、灰色滑块和白色滑块的白色区域来确定图像的明暗色调,很明显直方图中灰白滑块中的白色区域是多余黑色滑块的区域的,所以这幅图是亮色调的
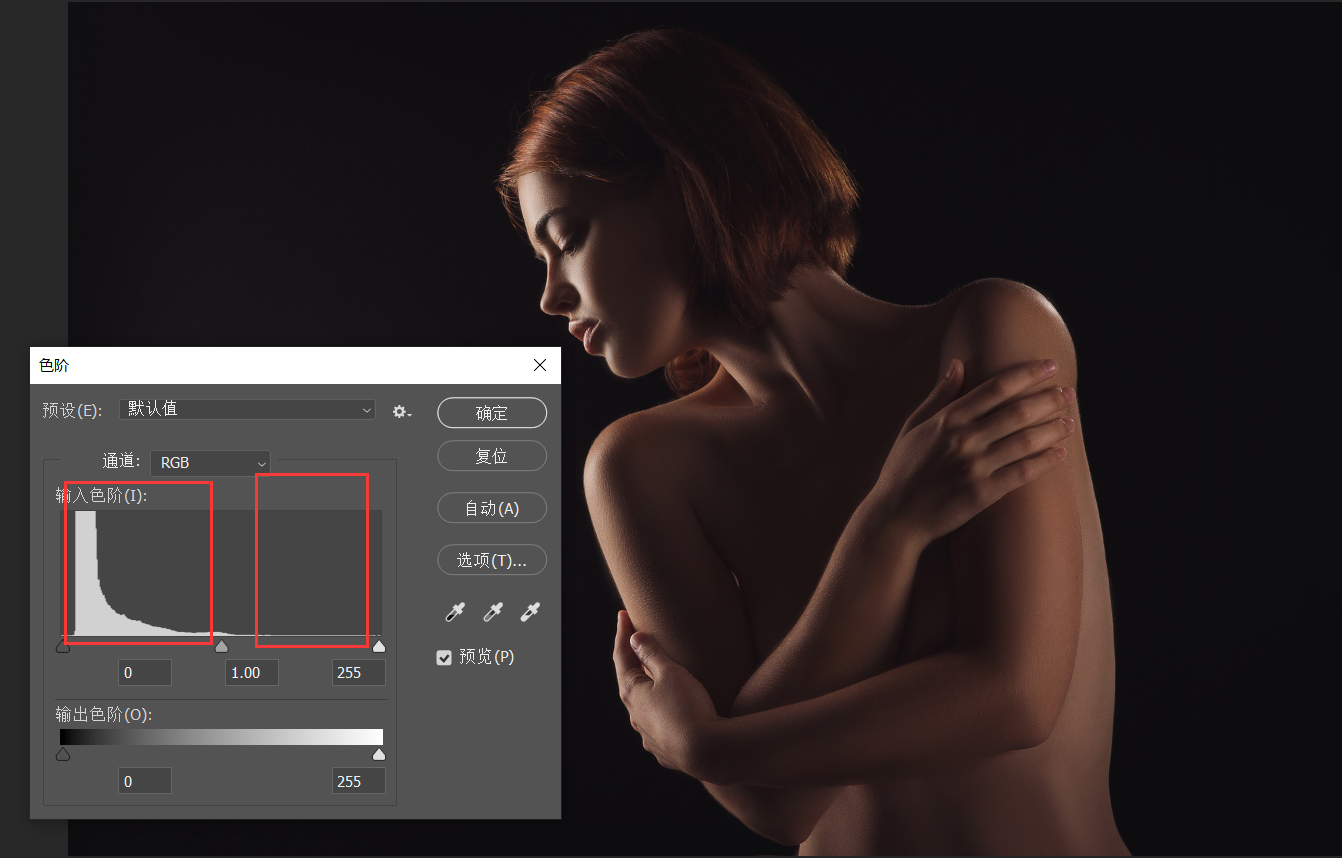
在这幅图像中,直方图黑色滑块的区域明显比白色滑块多,所以这幅图是暗色调的
下面这一个技巧是如何通过色阶调整图像的对比度
我们看一下这张图

你能说出来这张图有什么问题吗
没错太白了,像蒙上了一层雾一样,专业词语我们称之为图像的对比度不够
什么是图像的对比度
图像对比度指的是一幅图像中明暗区域最亮的白和最暗的黑之间不同亮度层级的测量,即指一幅图像灰度反差的大小。差异范围越大代表对比越大,差异范围越小代表对比越小,好的对比率更容易地显示生动、丰富的色彩。
我们用色阶怎么去调节图像的对比度,想一下图像对比度的含义是什么,我们只需让这幅图亮部更亮,暗部更暗就可以
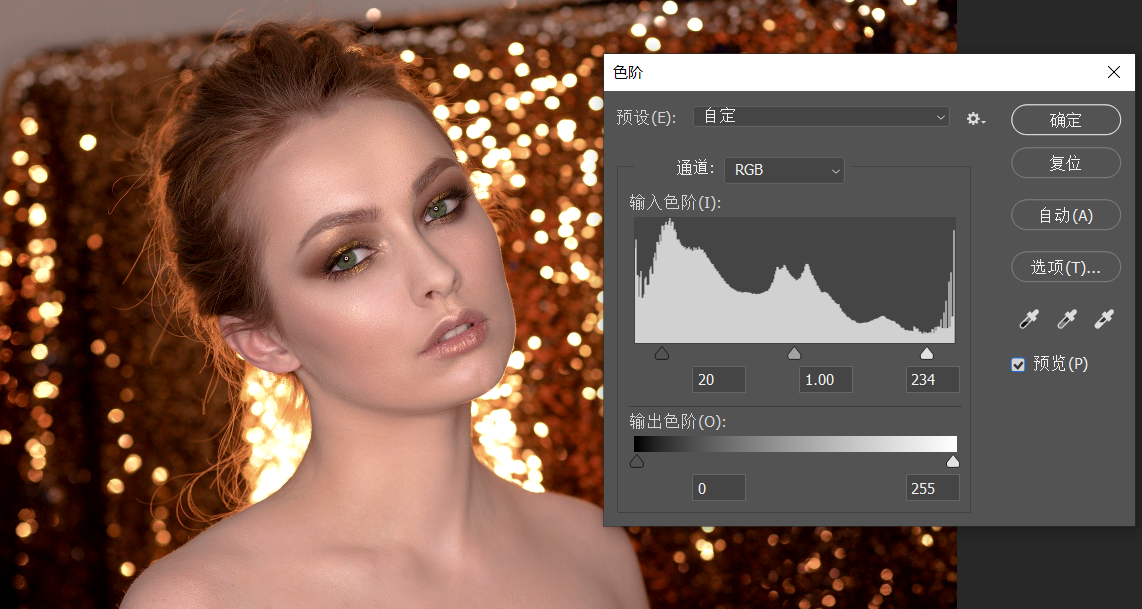
这里告诉大家一下,滑块是怎么使用的,黑色滑块表示暗部,向右会扩大暗部信息,中间的灰色滑块是表示中间调,向右增加亮部,想左增加暗部,白色滑块向左是增加亮部。
同理在红绿蓝三个通道中也是这样的
下面教给大家的才是今天的重点内容
Photoshop中很多图像的调色,都是在红绿蓝通道中进行的,比如色阶、曲线、色相饱和度、通道混合器等等

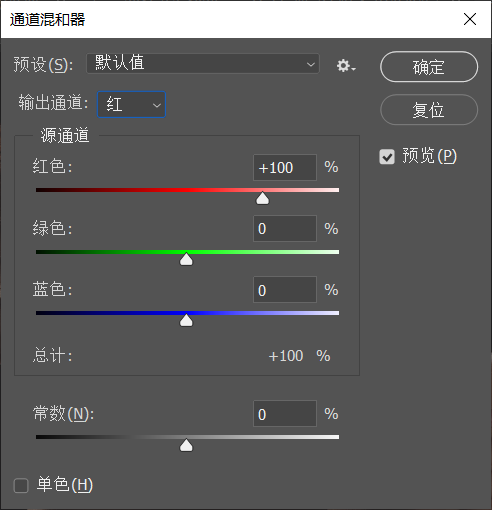
那么你真的知道调色的原理吗,今天我就以色阶为例,给大家讲一下
我们打开一张素材图

这里我认为他的草地和树不够绿我想把它变得绿一点,我们只需要在绿色通道中增加他的绿色信息

那么如果我想把它变成秋天的感觉怎么弄,秋天是黄色的,可是三个通道里面并没有黄色通道这个选项,怎么办呢,我们只需要将红色通道的数值调大,是不是就变成秋天的效果了,
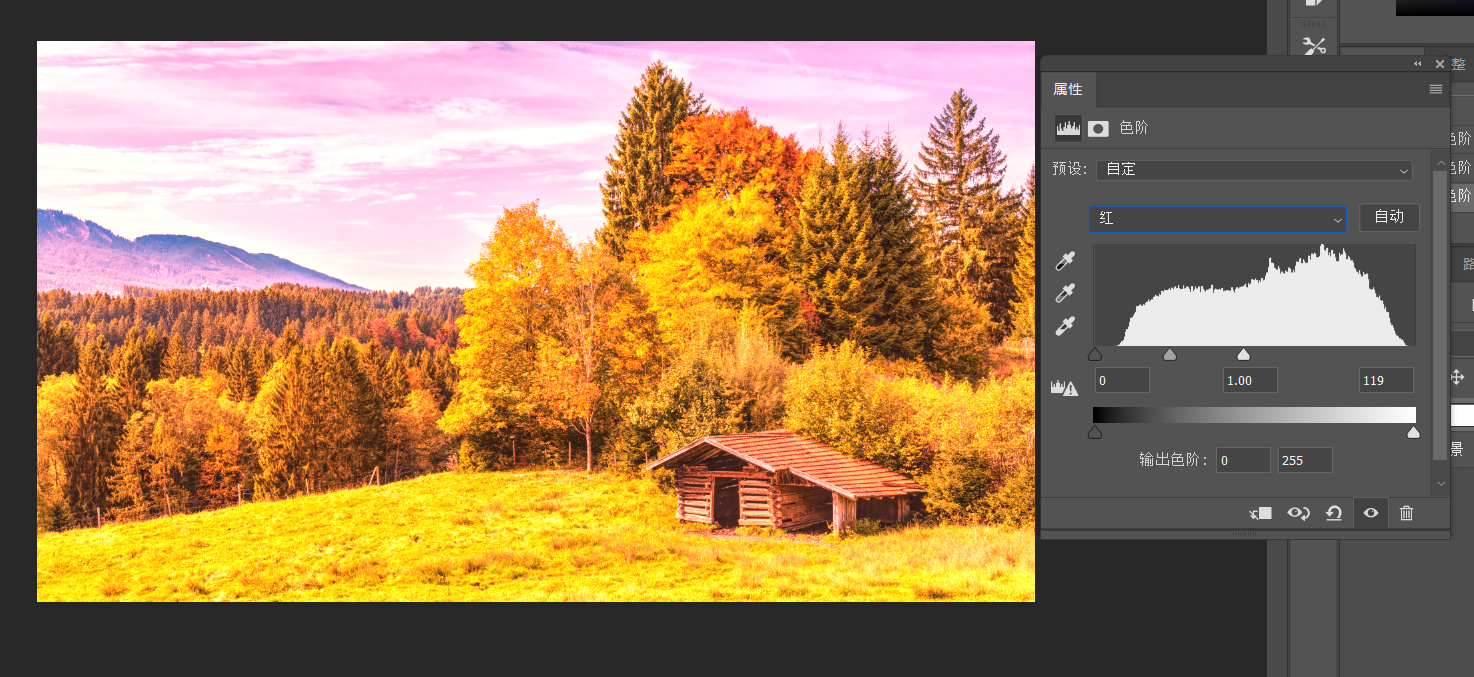
有人可能会说,你看这个天空和房子的颜色也变了,一点也不好看,我们只需使用画笔在蒙版上进行涂抹就行,像下面这样

回到刚才的点,为什么我使用红色通道可以将他变为黄色,原因就是因为红色和绿色叠加会变成黄色
我们知道图像的颜色模式一般都是RGB模式,RGB指的就是红绿蓝,也是光的三原色
红色与蓝色叠加产生品红色,红色与绿色叠加产生黄色,蓝色和绿色叠加产生青色
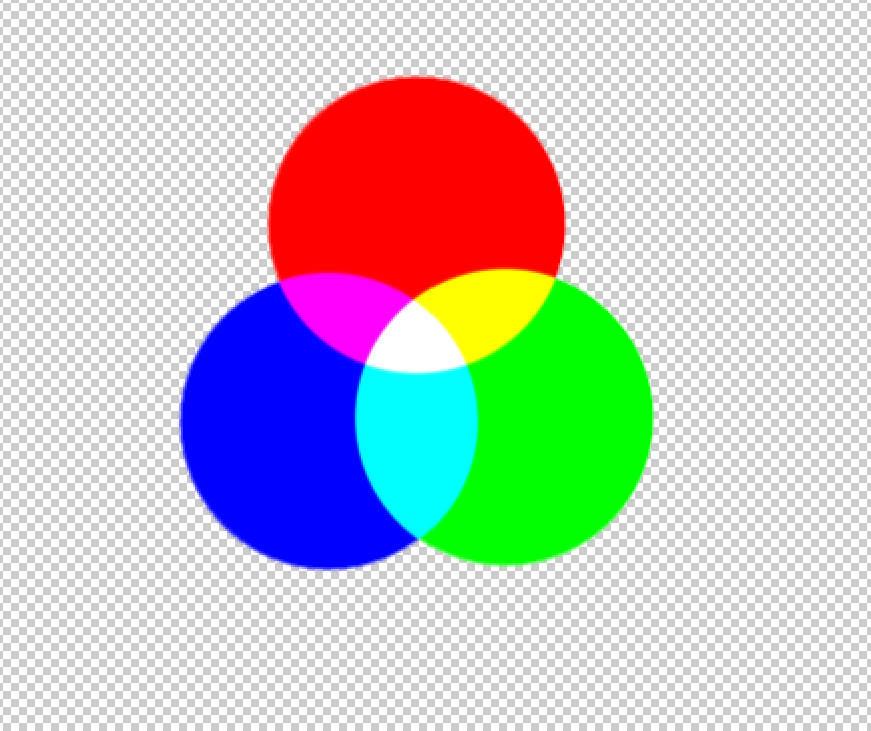
所以图像的调色就是不同颜色的色相相互的叠加从而产生其他的颜色效果
当两种原色相互叠加时产生的颜色被称为间色,青色、品红色、黄色,
这三种间色分别又是红色、绿色、蓝色的互补色
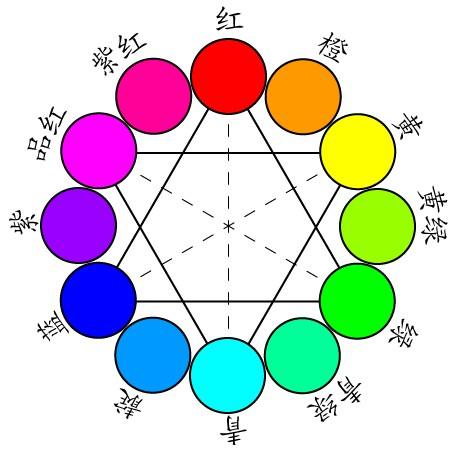
在调整通道中,红色通道右边代表的是红色,左边代表的就是青色
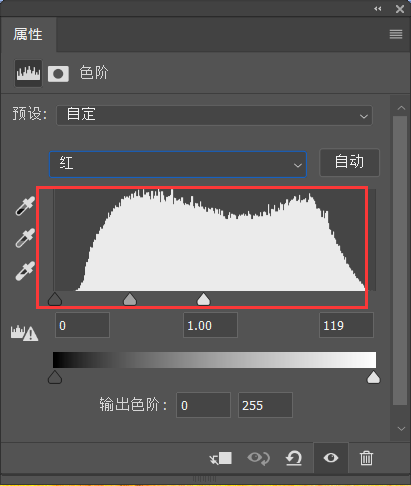
绿色通道左边是绿色,右边是品红色

蓝色通道左边是蓝色,右边是黄色
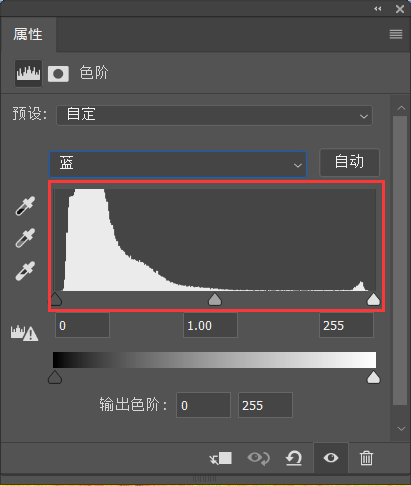
下面再进行最后一个案例结束今天的教学
我想把这个图弄成黄色的天空,用色阶怎么弄

先分析一下,黄色是由红色和绿色叠加组成的,而这个图天空是蓝色的,我们需要将它变为绿色或者红色,再利用通道进行调节
第一步:我们打开红色通道,直接将输出色阶调整为255,255
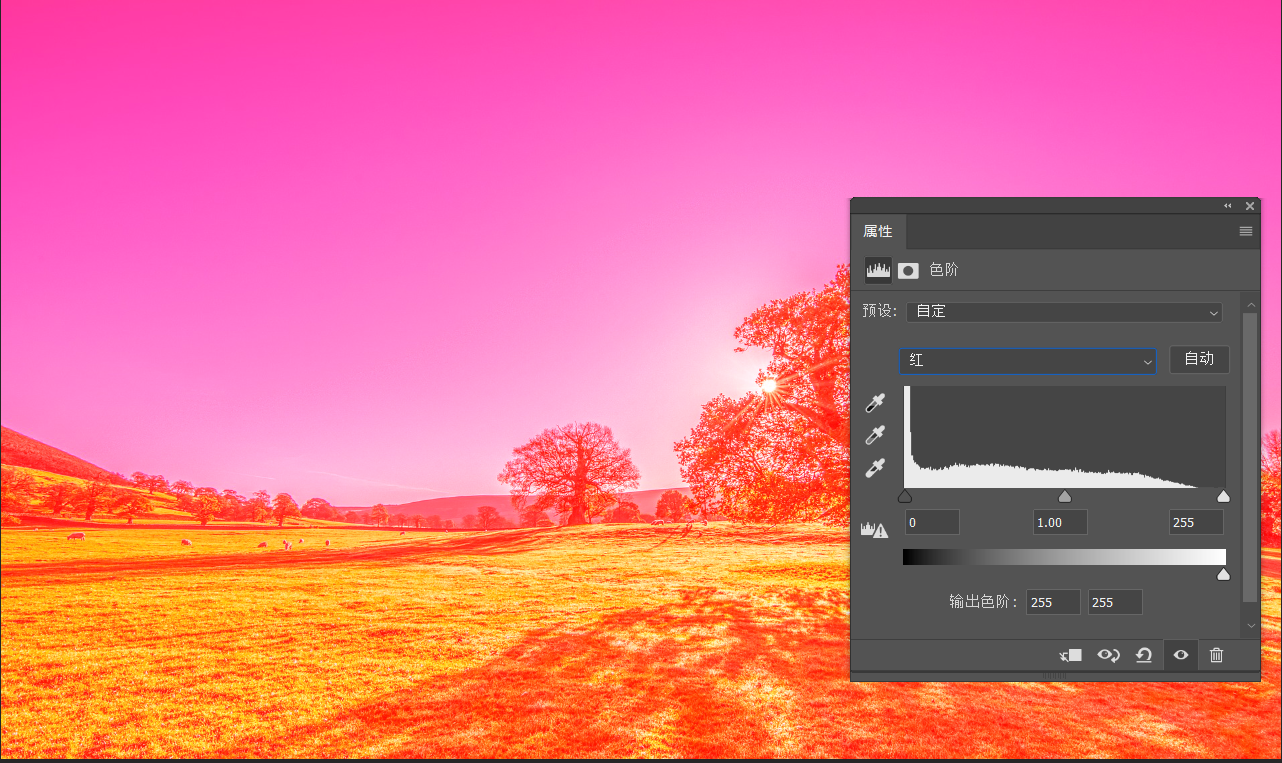
第二步:打开绿色通道,将输出色阶调整为255,255,此时画面就已经变成黄色的色系了
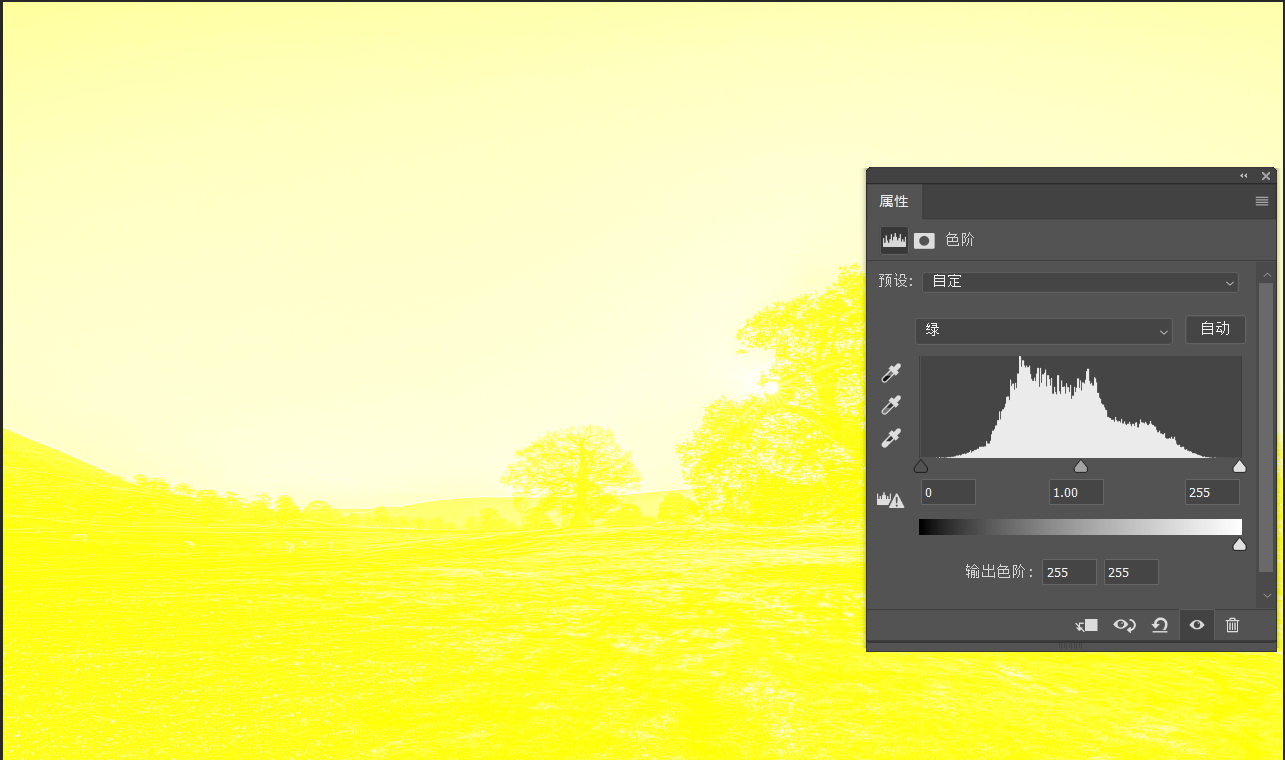
最后我们只需要将不必要的地方在蒙版上擦除就行,这里我就简单擦了一下,你们别学我!

以上便是今天的教程,希望大家能对调色有了更好的理解,而不是在那里随便输数值,当然这个技巧不只是色阶才可以用,什么通道混合器呀,曲线呀都是可以用的。
如果文字看起来比较枯燥的话,我目前正在带一个PS/Ai的软件训练营,老师在线教学
两个多月搞定两大基础设计修图软件的学习
详细的内容可以看这个文章~
张姆斯:两个月如何系统的学习PS和Ai设计 新公网安备 65010402001845号
新公网安备 65010402001845号